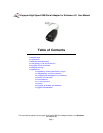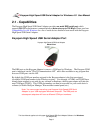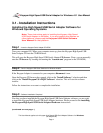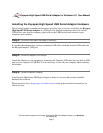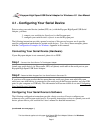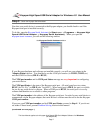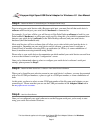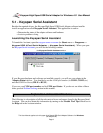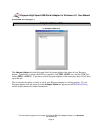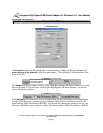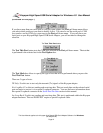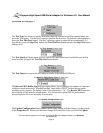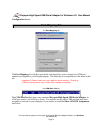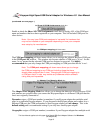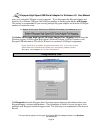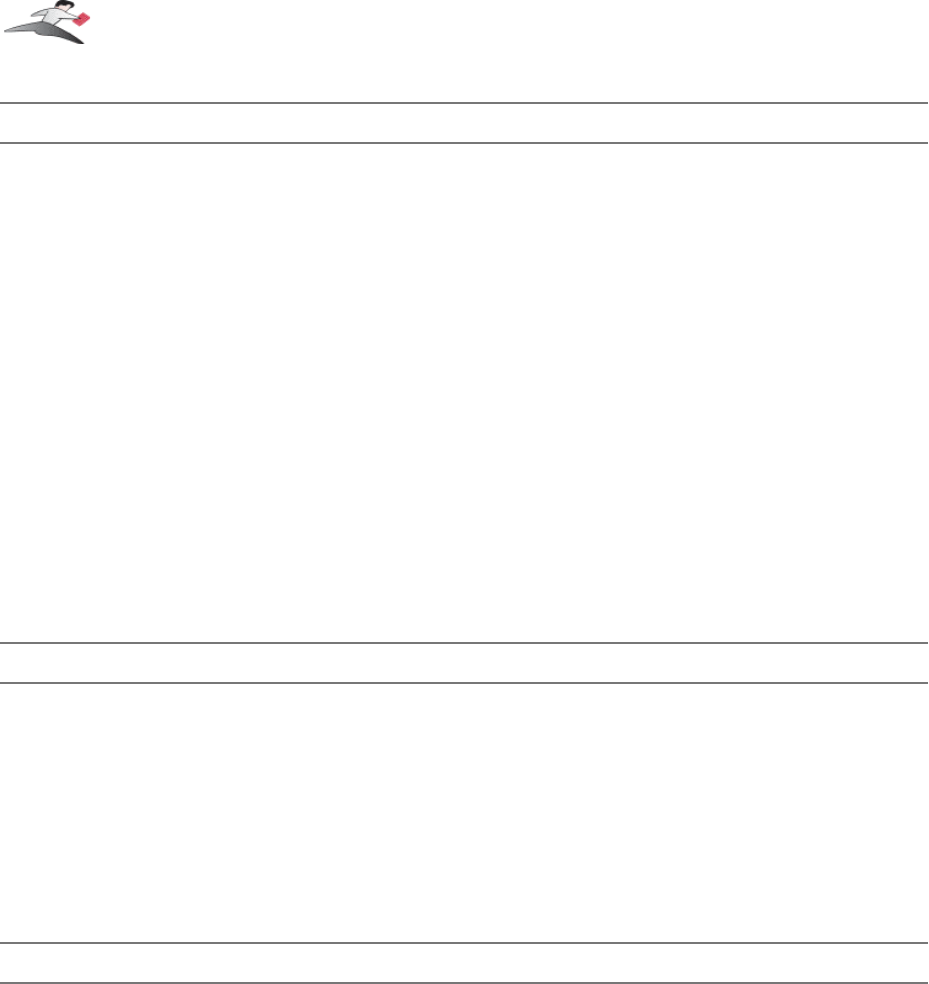
Step 4
-
Determine Where To Select/Configure The Keyspan Serial Port(s)
Prior to using your serial device with a Keyspan serial port, you must first tell that serial device's
software
which serial port your serial device
hardware
is connected to.
For example, if you have a Palm, you will have to tell the Palm Desktop
software to look for your
Palm handheld (
hardware
) on a Keyspan serial port. By doing this, you establish communication
between your serial device's
software
(ie the Palm Desktop software) and your serial device
hardware (the Palm handheld unit).
Most serial devices will have software that will allow you to select which serial port the device is
connected to. Depending on your serial device and its software, you may have to configure: a
Control Panel (ie modems accessing ISPs), an application (ie UPSes), or some combination of
these (ie modems accessing terminals using Zterm).
Please refer to your serial devices documentation on which method your serial device uses and how
to access that software's serial port "configuration" screen.
Once you've determined where to select or configure your serial device's software's serial port
settings, please proceed to
Step 5.
Step 5
-
Determine Which Serial Port To Select In Your Serial Device's Software
When you've found the port selection screen in your serial device's software, you may be presented
with a list of COM port numbers, a place to type in a COM port number, or some combination of
both.
At this point, you have to select or enter COM port number of the Keyspan serial adapter you are
connecting to. Please note that you can see the COM port number in the
Adapter Status
tab in
the
Keyspan Serial Assistant
.
Step 6
-
Use Your Serial Device
Once you've configured your serial software to use the Keyspan serial port, you're ready to start
using your serial device under Windows.
Keyspan:High Speed USB Serial Adapter for Windows-v3.1 User Manual
This User Manual applies to the Keyspan High Speed USB Serial Adapter Software for
Windows
.
(rev 02apr24JA)
Page 8