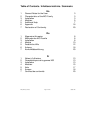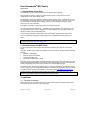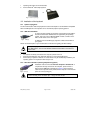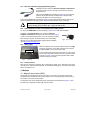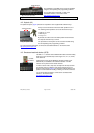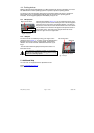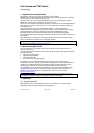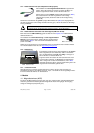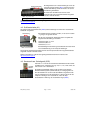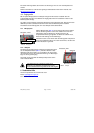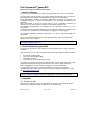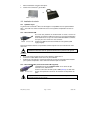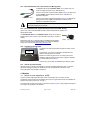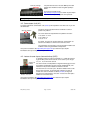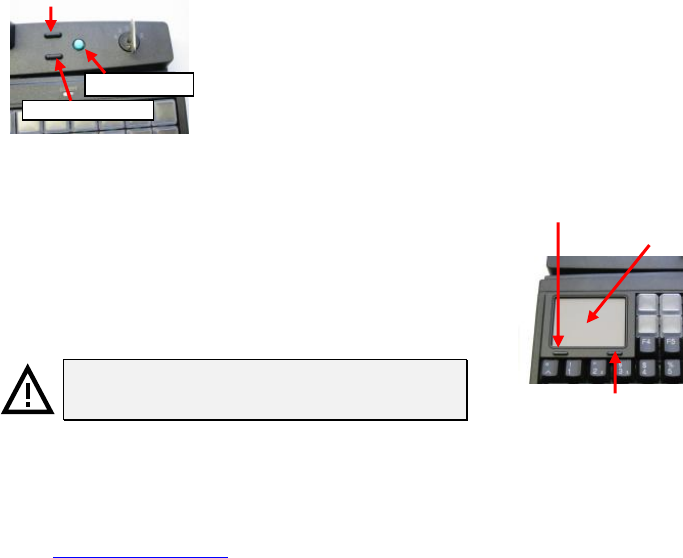
MCI_Manual_V13.doc Page: 7 of 20 03555-120
4.4 Pointing devices
With the optional microjoystick/glidepad, your MCI keyboard also has the functionality of a mouse.
No additional driver for the operating system is required to operate the pointing devices.
The drivers for the corresponding pointing device (standard 2-button PS/2 mouse / standard 2-
button USB mouse) are installed automatically after the first start of the operating system.
Thereafter, the microjoystick/glidepad is immediately ready for use.
4.4.1
Microjoystick
Using the microjoystick (Figure 10), you can control the mouse arrow
in the way that a mouse is used. Pressing the side of the microjoystick
moves the mouse arrow in the corresponding direction. The stronger
the pressure on the side, the faster the movement of the mouse arrow.
The two buttons to the left of the microjoystick correspond to those of
a two-button mouse. The lower one is assigned to the left mouse
button, the upper one to the right button.
4.4.2
Glidepad
The mouse arrow is controlled by moving your fingers on the
glidepad surface (Figure 11). To do this, touch the glidepad with a
fingertip and move your finger, pressing lightly, in the desired
direction. The mouse arrow then follows the movement of your
finger.
The two buttons below the glidepad correspond to those of a
two-button mouse.
The glidepad is a capacitive system. It is not possible
to operate the glidepad while wearing gloves or using
other non-conducting objects.
5 Additional Help
You can reach our Keyboard Service department under:
Email: support@preh-keytec.de
Fax: +49 9771 / 92-152
Fig. 10 Microjoystick
Left mouse button
Right mouse button
Microjoystick
Fig. 11 Glidepad
Glide
p
ad
Left mouse button
Ri
g
ht mouse button