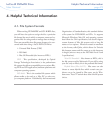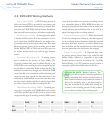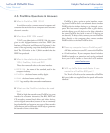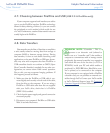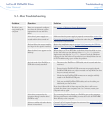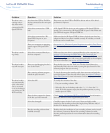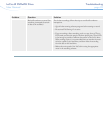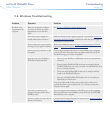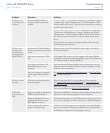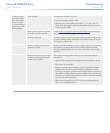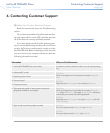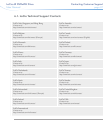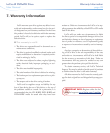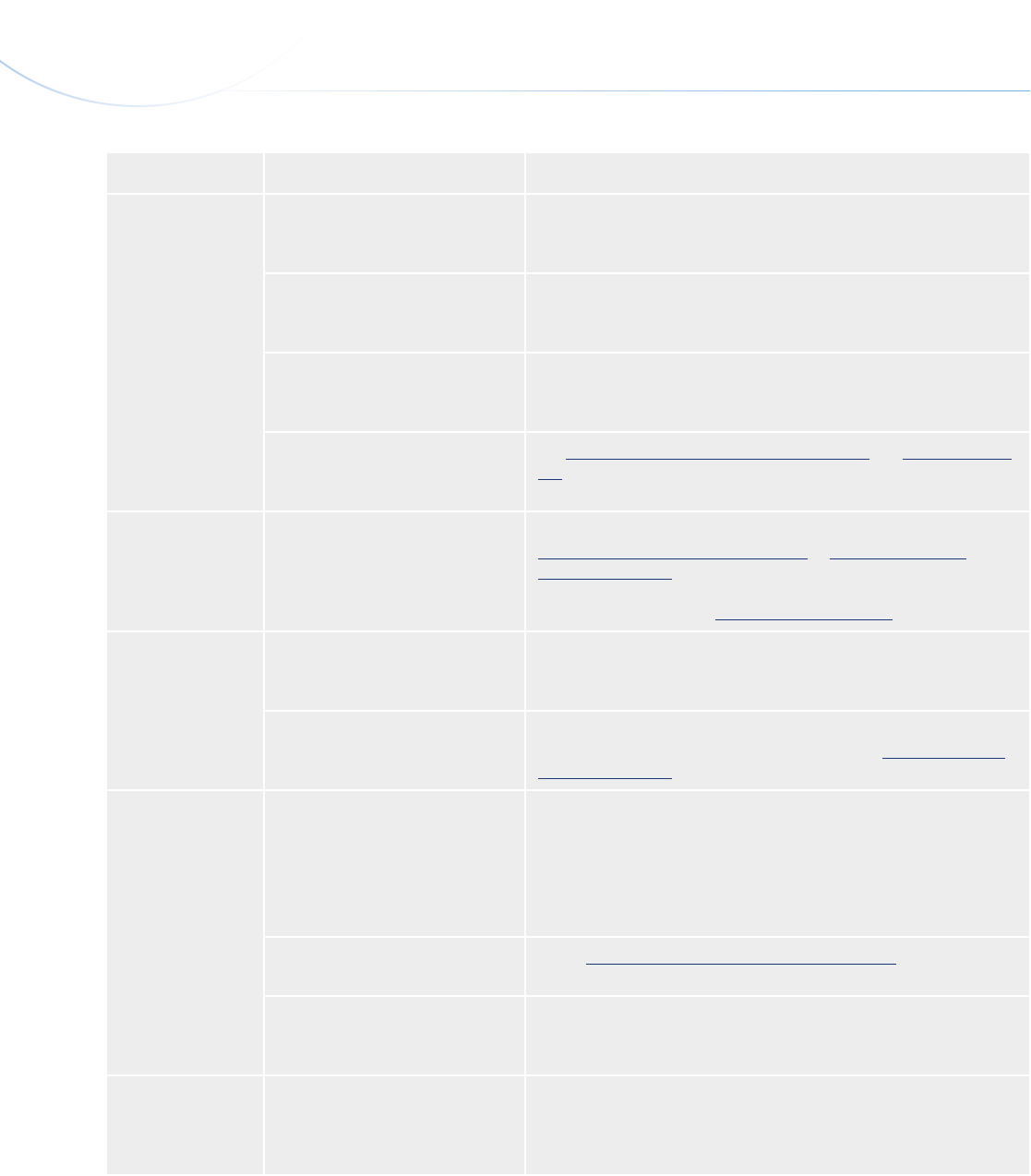
LaCie d2 DVD±RW Drive
User Manual
page 31
Troubleshooting
Problem Question Solution
e drive is not
running notice-
ably faster when
connected via Hi-
Speed USB 2.0.
Are there other USB or FireWire
devices connected to the same port
or hub?
Disconnect any other USB or FireWire devices and see if the drive’s
performance improves.
Is the drive connected to a USB
hub?
A Hi-Speed USB 2.0 device can only operate at Hi-Speed USB 2.0
speeds if it is connected to a Hi-Speed USB 2.0 port or hub. Make sure
your USB hub supports Hi-Speed USB 2.0.
Is the drive connected to a Hi-
Speed USB 2.0 port on your
computer?
Make sure that the Hi-Speed USB 2.0 drivers for both your host bus
adapter and device have been installed correctly. If in doubt, un-install
the drivers and re-install them.
Does your computer or operating
system support Hi-Speed USB
2.0?
See sections 1.1, Minimum System Requirements and 4.8, Data Trans-
fers for more information.
e drive is work-
ing slowly.
Is the drive connected directly to
the host computer?
Make sure that your drive is connected directly to the computer (see
sections 2.3, Connecting the USB Cable or 2.4, Connecting the
FireWire 400 Cable for more information). For best performance, avoid
daisy-chain configurations and connect devices directly to the computer.
For more information, see section 4.8, Data Transfers.
e drive’s media
tray will not open.
Have you tried dragging the disc’s
icon to the Trash?
Drag the disc icon onto the Trash icon. e disc should then eject
automatically. If this does not work, try using the eject funtcion of the
software program that you are using.
Has a running software program
locked the eject function?
To check, disconnect the interface cable, then reconnect and push the
open/close button. If the disc still will not eject, see section 3.4, Emer-
gency Disc Ejection for more information on how to eject your media.
e drive’s media
tray automatically
ejects a disc when
you try to record
on it, or the drive is
not writing to CD/
DVD correctly.
Is the disc full? To verifty the contents of the disc:
Use your recording software OR
Select the disc on the desktop and select Get Info from the File
menu. If the disc appears empty but the problem persists, try using
another piece of media.
•
•
Does the drive support the format
of the disc you have inserted?
Check section 1.6, Supported DVD and CD Formats for information
about the different formats supported by your drive.
Is the disc damaged? Carefully inspect the disc. Look to see if there are highly visible
scratches to the recording surface (the bright, shiny, reflective side) of
the disc. If in doubt, try another disc.
Has the recording software been
installed correctly?
Double-check the installation of your recording software and re-install
the software, if necessary. Review the recording software’s trouble-
shooting and help sections for more information about the recording
software.