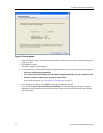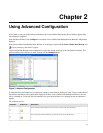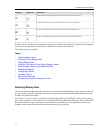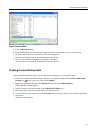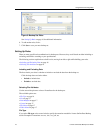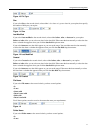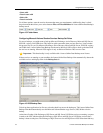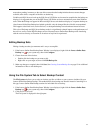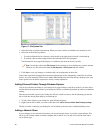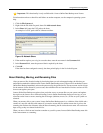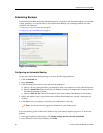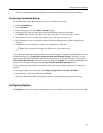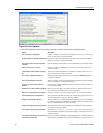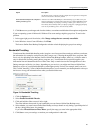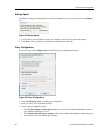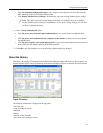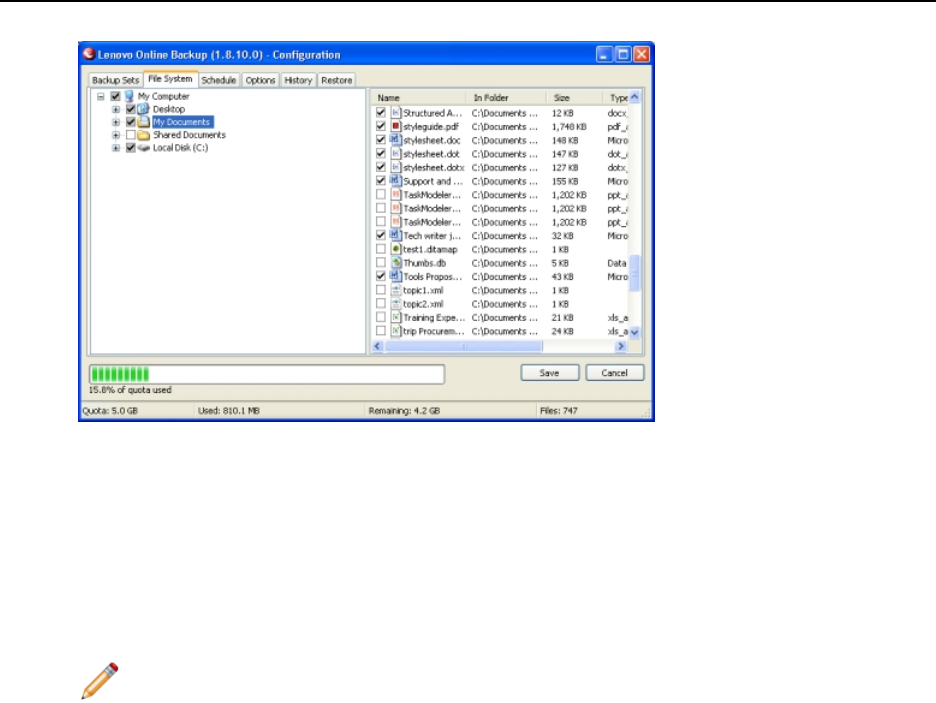
Figure 17: File System Tab
3. Select the folder to include in the backup. When you select a folder, all subfolders are included as well.
4. Select one of the following choices:
• To select individual files in a directory, select the file in the right panel to include it in the backup.
• To exclude a file from the backup, deselect the individual file in the right panel.
The file name for an encrypted file displays as a different color than the rest of your files.
Note: Deselecting a file in the File System tab also deselects it in any backup sets you have selected.
Likewise, any files selected in either the Backup Sets or File System tabs are selected.
5. Click Save to save your changes, or continue with your configuration on other tabs.
None of the steps above disengage the feature that automatically marks subsequently created files in selected
folders. If you are uncertain of how Lenovo Online Data Backup treats the folder during a backup, hover your
mouse pointer over the folder in question to reveal a tooltip explanation.
Adding Files and Folders Through Windows Explorer
You can also add files and folders to your backup list by right-clicking on the file or folder. If you add a file to
a folder that has already been added to your backup list, the file is automatically backed up in the next scheduled
backup.
Files that are included as part of your backup list will have a little icon next to the file informing you that the
file or folder has already been added to your backup list.
1. To add a file or folder to your backup list, open Windows Explorer.
2. Right-click the file or folder you want to add, then click Add to Lenovo Online Data Backup backups.
The file or folders is added to your backup list, and is backed up the next time a scheduled backup occurs.
Adding a Network Share
If your computer is in a network environment, you can add network shares to your file system backups. This
allows you to back up content on another computer that is shared. You can only add a network share with a
server license type.
Lenovo Online Data Backup User Guide20
Using Advanced Configuration