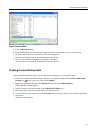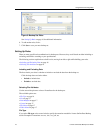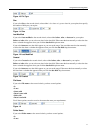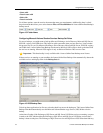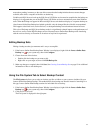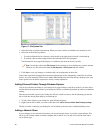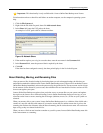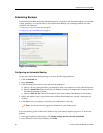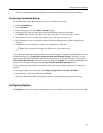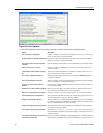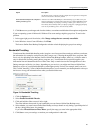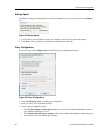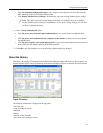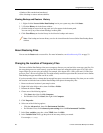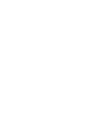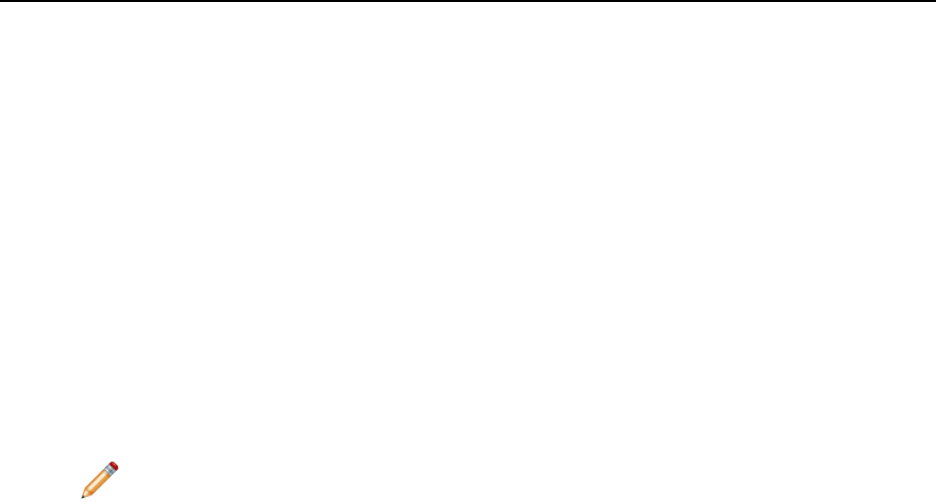
The Lenovo Online Data Backup Configuration window reloads displaying the grayed out settings.
Configuring a Scheduled Backup
To set Lenovo Online Data Backup backups to occur at a specific time intervals:
1. Click the Scheduling tab.
2. Select Scheduled.
3. From the drop-down list, select Daily or Weekly backups.
4. Select the specific time you want Lenovo Online Data Backup to perform the backups.
For Weekly, select from the drop-down list the day of the week you want to back up your data.
5. Select the interval for the backup. (For example, every week, every two days, etc.)
6. Select the number of days to pass before Lenovo Online Data Backup alerts you that a backup has not
occurred.
7. Click Save to save your settings or continue your configuration in other tabs.
Note: You do not need to be logged in to Windows for your backup to run.
You can select to temporarily suspend automatic and scheduled backups. To temporarily suspend automatic and
scheduled backups, select Temporarily suspend automatic and scheduled backups. Alternately, you can
suspend Lenovo Online Data Backup backups from your system tray. To activate the feature, right-click the
Lenovo Online Data Backup icon in your system tray, then click Suspend. Lenovo Online Data Backup does
not perform any backups until you deselect the Lenovo Online Data BackupSuspend option.
If you are operating system is Microsoft's Windows Vista some settings might be grayed out. To resolve the
problem:
1. In the upper-right part of the window, click Change settings that are currently unavailable.
2. In the Windows Access Control Window, click Trust.
The Lenovo Online Data Backup Configuration window reloads displaying the grayed out settings.
Configuring Options
The Options tab allows you to switch certain features on or off according to your preferences and system setup.
23
Using Advanced Configuration