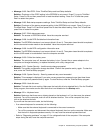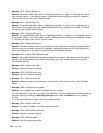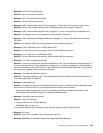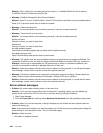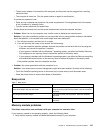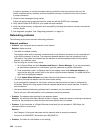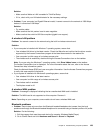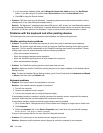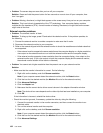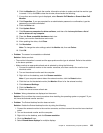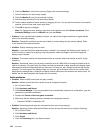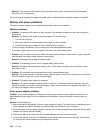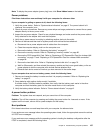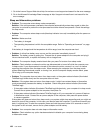Problems with the display and multimedia devices
This topic includes the most common problems with displays and multimedia devices, including the
computer display, the external monitor, audio devices, and the optical drive.
Computer screen problems
• Problem: The screen is blank.
Solution: Do the following:
– Press F6 to bring up the image.
– If you are using the ac power adapter, or using the battery and the battery gauge shows that the battery
is not depleted, press F8 to make the screen brighter.
– If your computer is in sleep mode, press Fn to resume from the sleep mode.
– If the problem persists, follow the solution for the following problem.
• Problem: The screen is unreadable or distorted.
Solution: Make sure that:
– The display device driver is installed correctly.
– The screen resolution and color quality are correctly set.
– The monitor type is correct.
To check these settings, do the following:
1. Right-click on the desktop, and click Personalize.
2. Click Display at the left.
3. Select Change display settings. Check whether the screen resolution is correctly set.
4. Click Advanced Settings.
5. Click the Adapter tab. Ensure that the correct device driver name is shown in the adapter information
window.
Note: The device driver name depends on the video chip that has been installed on your computer.
6. Click the Properties button. If you are prompted for an administrator password or conrmation, type
the password or provide conrmation. Check the Device status box and make sure that the device
is working correctly. If not, click the Troubleshoot button and follow the instructions on the screen.
7. Click the Monitor tab. Ensure that the correct device driver name is shown in the adapter information
window.
Note: The device driver name depends on the video chip that has been installed on your computer.
8. Click the Properties button. If you are prompted for an administrator password or conrmation, type
the password or provide conrmation. Check the Device status box and make sure that the device
is working correctly. If not, click the Troubleshoot button and follow the instructions on the screen.
9. Click the Color Management tab. Check whether the color quality is correctly set, and ensure
that the other information also is correct. If you are prompted for an administrator password or
conrmation, type the password or provide conrmation. Check the Device status box and ensure
that the device is working correctly. If not, click the Troubleshoot button and follow the instructions
on the screen.
• Problem: Incorrect characters are displayed on the screen.
Solution: Did you install the operating system or program correctly? If they are installed and congured
correctly, have the computer serviced.
Chapter 9. Troubleshooting computer problems 131