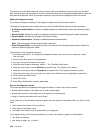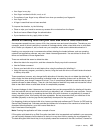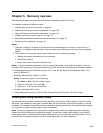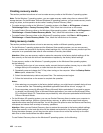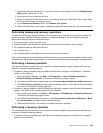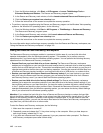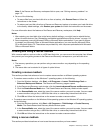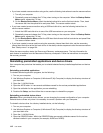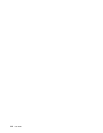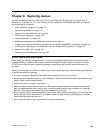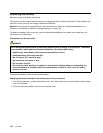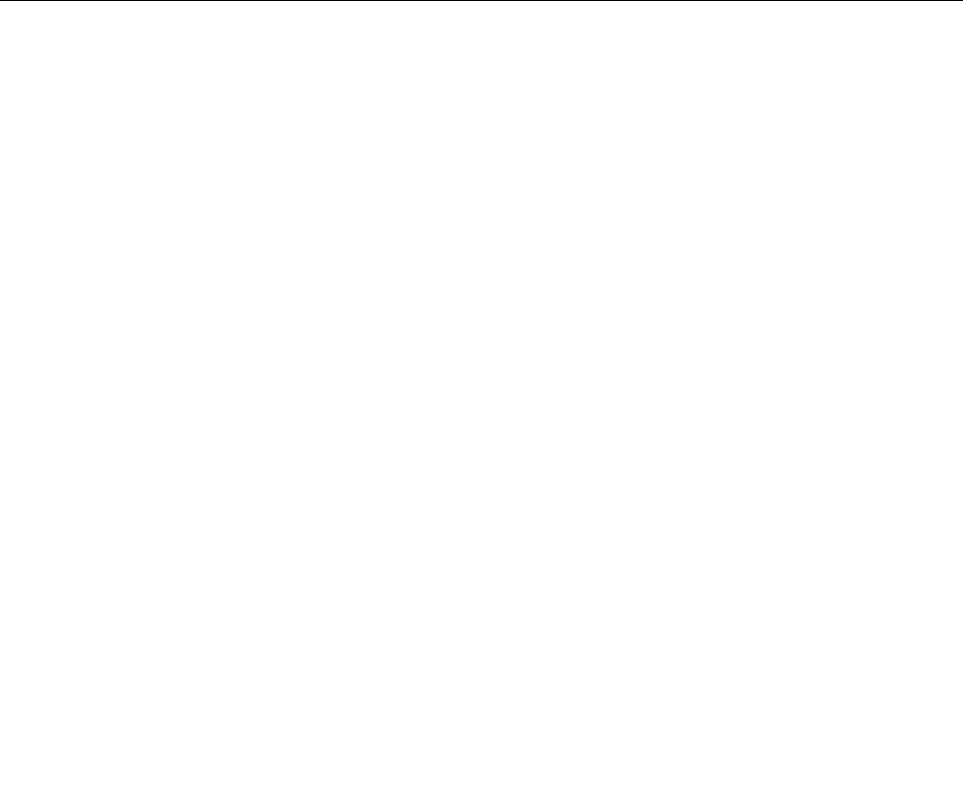
• If you have created a rescue medium using a disc, use the following instructions to use the rescue medium:
1. Turn off your computer.
2. Repeatedly press and release the F12 key when turning on the computer. When the Startup Device
Menu opens, release the F12 key.
3. On the Startup Device Menu, select the desired optical drive as the rst boot device. Then, insert
the rescue disc into the optical drive and press Enter. The rescue medium starts.
• If you have created a rescue medium using a USB hard disk drive, use the following instructions to
use the rescue medium:
1. Attach the USB hard disk drive to one of the USB connectors on your computer.
2. Repeatedly press and release the F12 key when turning on the computer. When the Startup Device
Menu opens, release the F12 key.
3. On the Startup Device Menu, select the USB hard disk drive as the rst boot device and press Enter.
The rescue medium starts.
• If you have created a rescue medium using the secondary internal hard disk drive, set the secondary
internal hard disk drive as the rst boot device in the startup device sequence to start the rescue medium.
See “Startup menu” on page 184.
When the rescue medium starts, the Rescue and Recovery workspace opens. The help information for
each feature is available from the Rescue and Recovery workspace. Follow the instructions to complete
the recovery process.
Reinstalling preinstalled applications and device drivers
Your computer has provisions that enable you to reinstall selected factory-installed applications and device
drivers.
Reinstalling preinstalled applications
To reinstall selected application programs, do the following:
1. Turn on your computer.
2. Use Windows Explorer or Computer (in Windows XP, My Computer) to display the directory structure of
your hard disk.
3. Open the C:\SWTOOLS folder.
4. Open the APPS folder. In it are several subfolders named for the various preinstalled applications.
5. Open the subfolder for the application you are reinstalling.
6. Double-click Setup, and then follow the on-screen steps to reinstall the program.
Reinstalling preinstalled device drivers
Attention: When you reinstall device drivers, you are changing the current conguration of your computer.
Reinstall device drivers only when it is necessary to correct a problem with your computer.
To reinstall a device driver for a factory-installed device, do the following:
1. Turn on your computer.
2. Use Windows Explorer or Computer (in Windows XP, My Computer) to display the directory structure of
your hard disk drive.
3. Open the C:\SWTOOLS folder.
4. Open the DRIVERS folder. Within the DRIVERS folder are several subfolders named for the various
devices installed in your computer (for example, AUDIO and VIDEO).
112 User Guide