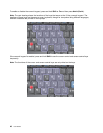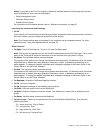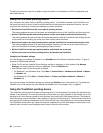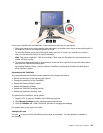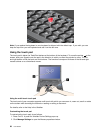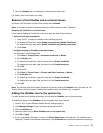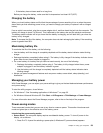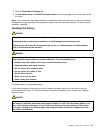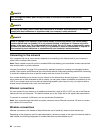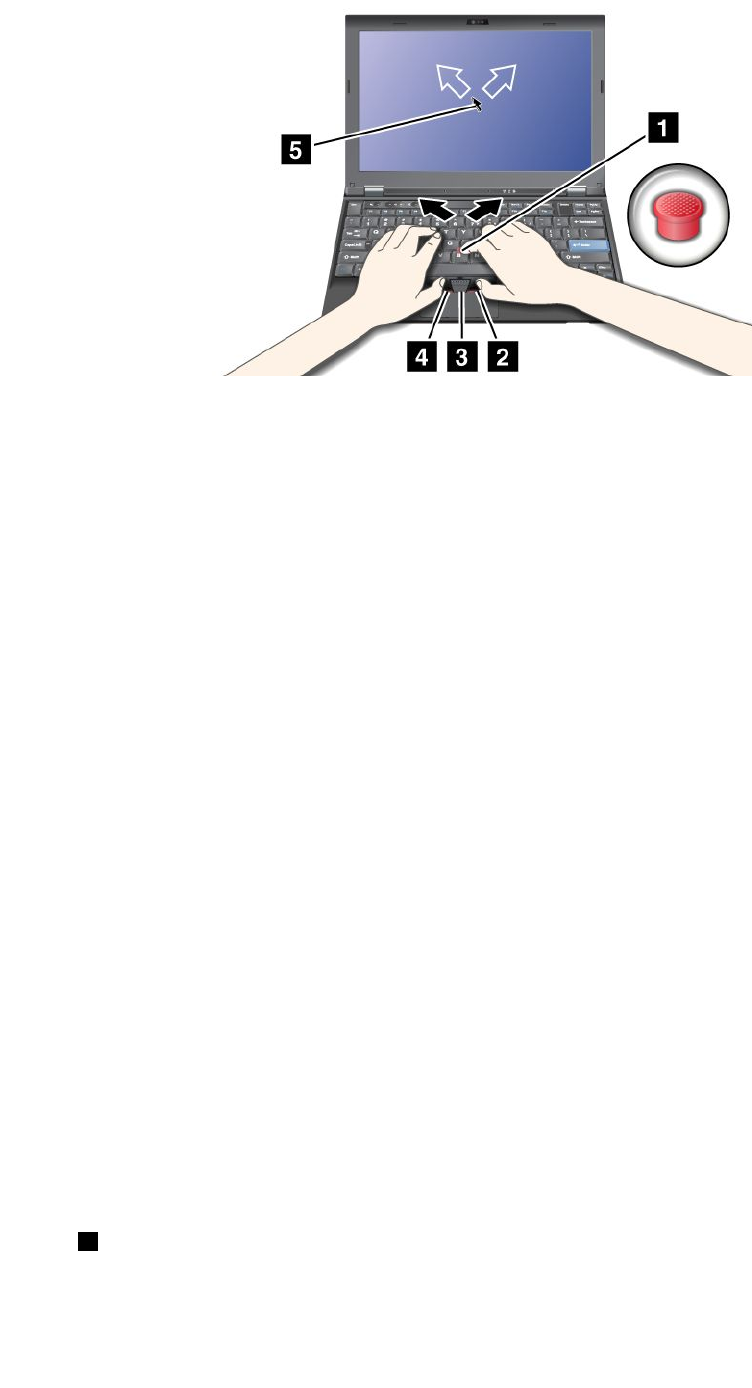
If you are not familiar with the TrackPoint, these instructions will help you get started:
1. Place your hands in the typing position, and press gently with either index nger on the pointing stick in
the direction in which you want the pointer to move.
To move the pointer, press the pointing stick away from you to move it up, toward you to move it
down, to one side or the other to move it sideways.
Note: The pointer might drift. This is not a defect. Stop using the TrackPoint for a few seconds; the
pointer will stop moving.
2. To select and drag as required by your software, press the left or right click button with either thumb
and move the TrackPoint pointing stick.
By enabling Press-to-Select, you can make the TrackPoint pointing stick function the same as the
left or right click button.
Customizing the TrackPoint
You can customize the TrackPoint pointing device and its buttons as follows:
• Switch the functions of the left and right buttons.
• Change the sensitivity of the TrackPoint.
• Enable the Press-to-Select function.
• Enable the Magnifying Glass.
• Enable the TrackPoint scrolling function.
• Enable the TrackPoint Scrolling Tips.
To customize the TrackPoint, do as follows:
1. Press Fn+F8. A panel for UltraNav Device Settings pops up.
2. Click Manage Settings to open the Mouse properties window.
3. Click the UltraNav tab. Under TrackPoint, proceed to changing the settings.
For details, refer to the Help in the Utility.
Changing the cap
The cap 1 on the end of the TrackPoint pointing stick is removable. You can replace it as shown in
the drawing.
Chapter 2. Using your computer 55