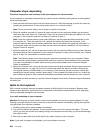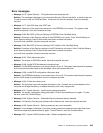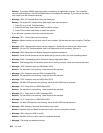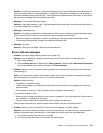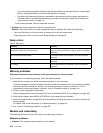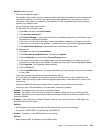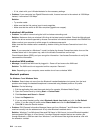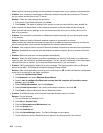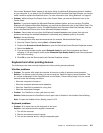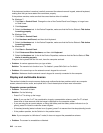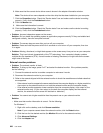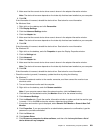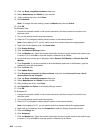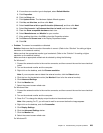Make sure that the security settings on the connected computer allow you to upload your business card.
• Problem: Your computer is connected to a Bluetooth-enabled computer that works as an FTP server,
but you cannot see any les in the FTP server.
Solution: Check the newly shared les as follows:
1. In the menu of My Bluetooth Places, click View.
2. Click Update. The status is updated in the window, so that you can check the newly shared les.
Make sure that the shared folder in the connected computer contains the les you are looking for.
Make sure that the security settings on the connected computer allow you to connect and view the
les in the computer.
• Problem: Your computer is connected to a Bluetooth-enabled computer, but you cannot gain access
to the network.
Solution: Make sure that the Bluetooth-enabled computer is connected to a network.
Make sure that the connected computer has been set up to share its network connectivity and that the
security settings allow you to connect and establish the remote network access.
• Problem: Your computer cannot connect a Bluetooth-enabled computer that uses serial port applications.
Solution: Reestablish a connection with the Bluetooth-enabled computer, and try the serial connection
again.
• Problem: Bluetooth serial port was disconnected automatically.
Solution: When any serial-based connection is established, an inactivity timer starts. If no application
opens the port, the connection is ended automatically. This is a normal characteristic of the serial-based
connection and is not a defect. If you need the Bluetooth serial port, just reconnect it.
• Problem: PIM Synchronization failed with an error message “The Synchronization with xxx (Bluetooth
device name) failed. PIM (Personal Information Manager) Interface failed.”
Solution: Start a mail application, and set up your e-mail account. OR, modify the Bluetooth conguration
so as not to synchronize e-mail items, as follows:
1. Double-click My Bluetooth Places.
2. Click Bluetooth, and select Bluetooth Setup Wizard.
3. Select I want to congure the Bluetooth services that this computer will provide to remote
devices., and click Next.
4. Select PIM Synchronization, and click Congure.
5. Select Do Not Synchronize in the e-mail synchronization selection, and click OK.
6. Click Finish to close the Bluetooth Service Selection window.
• Problem: ThinkPad Bluetooth with Enhanced Data Rate Software does not function.
Solution: Do the following:
1. Turn on Bluetooth by pressing Fn+F5.
2. Click Start ➙ Control Panel.
3. Click the Performance and Maintenance icon.
4. Click the System icon.
5. Click the Hardware tab.
6. Click the Device Manager button. The Device Manager window opens.
7. Check whether the words “Bluetooth Device” appear in the device listing in the window.
216 User Guide