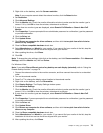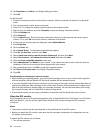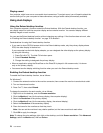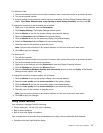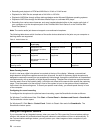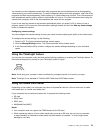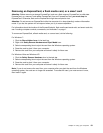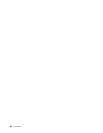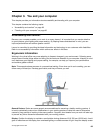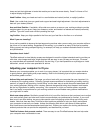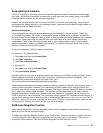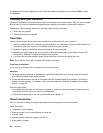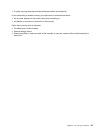For more information on ExpressCards, smart cards, and ash media cards, refer to any of the following
topics:
• “Inserting an ExpressCard, a ash media card, or a smart card” on page 80
.
• “Removing an ExpressCard, a ash media card, or a smart card” on page 81
.
Inserting an ExpressCard, a ash media card, or a smart card
Attention: Do not insert an ExpressCard while the computer is in sleep (standby) mode or hibernation mode.
If you do, the computer may not respond when you try to resume using it.
Attention: Before you start installing any of the following cards, touch a metal table or a grounded metal
object. This action reduces any static electricity from your body. The static electricity could damage the card.
• 54 mm-wide ExpressCard
• Flash media card, such as an SD card, an SDHC card, an SDXC card, and a MultiMediaCard
• Smart card
For information about the location of the ExpressCard slot, ash media card reader slot, and smart card slot,
see “Locating computer controls, connectors, and indicators” on page 1
.
To insert a 54 mm-wide ExpressCard into the ExpressCard slot, do the following:
1. Make sure that the card is correctly oriented.
2. Push the slot cover, and insert the card into the slot with the notched edge facing upward. Then press
the card rmly into the connector.
To insert a ash media card into the 4-in-1 media card reader slot, do the following:
1. Make sure that the card is correctly oriented.
2. Insert the card rmly into the 4-in-1 media card reader slot. The card may stop before it is completely
installed into the slot.
To insert a smart card into the smart card slot, do the following:
1. Make sure that the card is correctly oriented.
2. Insert the card so that the metallic contact is up and goes in rst. Insert the card rmly into the slot.
If the ExpressCard, ash media card, or smart card is not Plug and Play, do the following:
• For Windows 7:
1. Open Control Panel.
2. Click Hardware and Sound.
3. Click Device Manager. If you are prompted for an administrator password or conrmation, type the
password or provide conrmation.
4. From the Action menu, select Add legacy hardware. The Add Hardware Wizard starts.
5. Follow the instructions on the screen.
• For Windows Vista and Windows XP:
– Open Control Panel and switch to Classic view.
– Double-click the Add Hardware icon. The Add Hardware Wizard starts.
– Follow the instructions on the screen.
80 User Guide