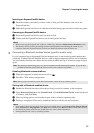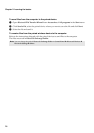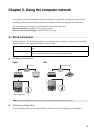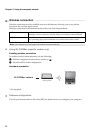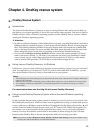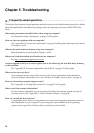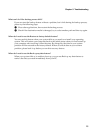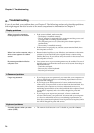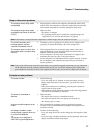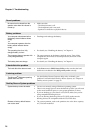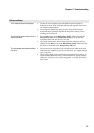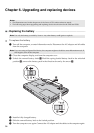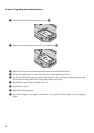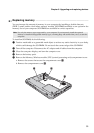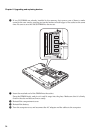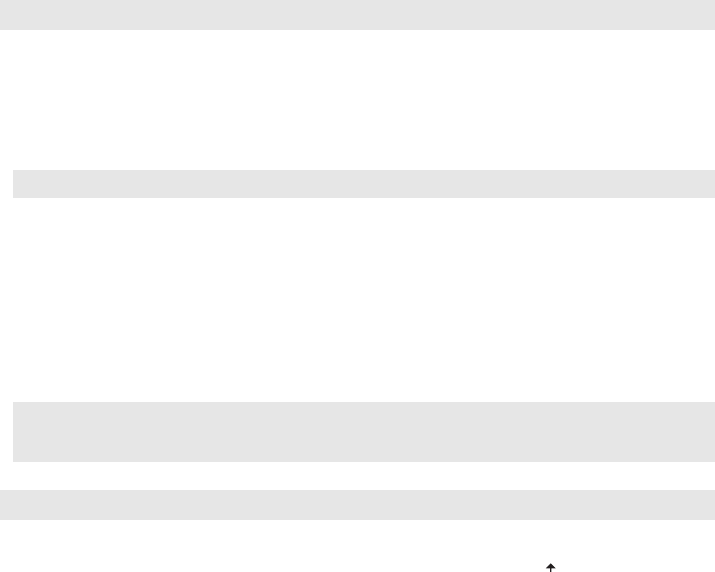
Chapter 5. Troubleshooting
27
Sleep or hibernation problems
The computer enters sleep mode
unexpectedly.
•
If the processor overheats, the computer automatically enters sleep
mode to allow the computer to cool and to protect the processor and
other internal components. Check the settings for sleep mode.
The computer enters sleep mode
immediately after Power-on self-test
(POST).
• Make sure that:
- The battery is charged.
- The operating temperature is within the acceptable range. See
“Appendix B. Use, and care information” on page 40.
Note: If the battery is charged and the temperature is within range, have the computer serviced.
The critical low-battery error
message appears, and the
computer immediately turns off.
• The battery power is getting low. Connect the AC adapter to the
computer, or replace the battery with a fully charged one.
The computer does not return from
sleep mode and the computer does
not work.
• If the computer does not return from sleep mode, it may have
entered hibernation mode automatically because the battery is
depleted. Check the power indicator.
• If your computer is in sleep mode connect the AC adapter to the
computer, then press any key or the power button.
• If your computer is in hibernation mode or power-off state. Connect
the AC adapter to the computer, then press the power button to
resume operation.
Note:
If the system still does not return from sleep mode, your system has stopped responding, and you cannot turn
off the computer; reset the computer. Unsaved data may be lost. To reset the computer, press and hold the
power button for 4 seconds or more. If the computer is still not reset, remove the AC adapter and the battery.
Computer screen problems
The screen is blank. • Do the following:
- If you are using the AC adapter, or using the battery, and the
battery status indicator is on, press Fn + to make the screen
brighter.
- If the power indicator is in blinking, press the power button to
resume from the sleep mode.
- If the problem persist, follow the solution in the following problem
“The screen is unreadable or distorted.”
The screen is unreadable or
distorted.
• Make sure that:
- The display device driver is installed correctly.
- The screen resolution and color quality are correctly set.
- The monitor type is correct.
Incorrect characters appear on the
screen.
• Did you install the operating system or application program
correctly? If they are installed and configured correctly, have the
computer serviced.
A message, “Unable to create
overlay window,” appears when you
try to start DVD playback.
-or-
You get poor or no playback of
video, DVD or game applications.
• Do either of the following:
- If you are using 32-bit color mode, change the color depth to 16-bit
mode.
- If you are using a desktop resolution over the optimum, reduce the
display resolution and the color depth.