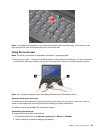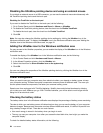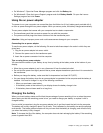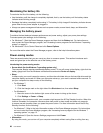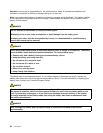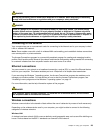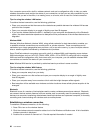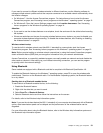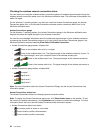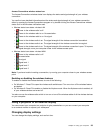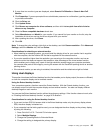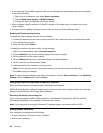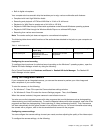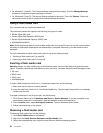If you need to connect to different wireless networks in different locations, use the following software to
manage multiple network proles so that the computer connects to an available network automatically when
the location changes:
• For Windows 7: Use the Access Connections program. For instructions on how to start the Access
Connections program, see “Accessing Lenovo programs on the Windows 7 operating system” on page 12
.
• For Windows 8: Open the Lenovo Settings program and click Location Awareness. See “Accessing
Lenovo programs on the Windows 8 operating system” on page 14.
Attention:
• If you want to use the wireless features on an airplane, check the services with the airline before boarding
the airplane.
• If there are restrictions on the use of computer wireless features on an airplane, you need to disable your
computer wireless features before boarding. To disable the wireless features, see “Enabling or disabling
the wireless features” on page 33
.
Wireless network setup
To use the built-in wireless network card (the 802.11 standard) to communicate, start the Access
Connections program. See “Accessing Lenovo programs on the Windows 7 operating system” on page 12.
Note: Before you start setting up wireless network connections by using the Access Connections program,
obtain a Network Name (SSID) and your encryption information from your network administrator.
Access Connections, a connectivity assistant program, can easily enable one network card and disable the
other cards on demand. After setting up your wireless networking connection, you can use the program
to quickly switch the network settings.
Using Bluetooth
Some models are equipped with a Bluetooth card that is compliant with Bluetooth Specication 4.0.
To enable the Bluetooth feature on the Windows 7 operating system, press F9 to open the wireless radio
switchboard. Then turn on the Bluetooth radio. For the Windows 8 operating system, the Bluetooth feature
is on by default.
Sending data to a Bluetooth-enabled device
To send data to a Bluetooth-enabled device, do the following:
1. Enable the Bluetooth feature.
2. Right-click the data that you want to send.
3. Select Send To ➙ Bluetooth Devices.
4. Select a Bluetooth device and then follow the instructions on the screen.
For details, refer to the Windows help information system.
Note: If you use the wireless feature (the 802.11 standard) of your computer simultaneously with a Bluetooth
option, data transmission speed can be delayed and the performance of the wireless feature can be
degraded.
For more information about using the Bluetooth feature, refer to the Windows help information system and
the Bluetooth help information system.
Chapter 2. Using your computer 31