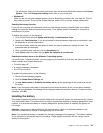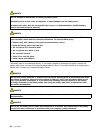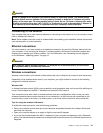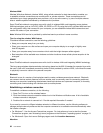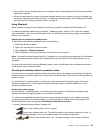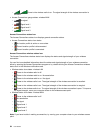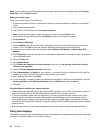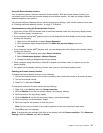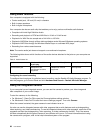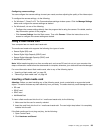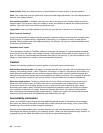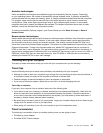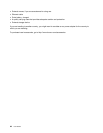Using the Extend desktop function
Your computer supports a function named the Extend desktop. With the Extend desktop function, you
can display output on both the computer display and an external monitor. You also can display different
desktop images on each monitor.
You can use the Extend desktop function without changing any settings. If the function does not work, refer
to “Enabling the Extend desktop function” on page 37 to enable it.
Considerations for using the Extend desktop function
• If you want to show DOS full-screen while in the Extend desktop mode, only the primary display shows
DOS; the other display is blacked out.
• If your computer has the Intel
®
graphics card, you can designate the other display as the primary display
by doing the following:
1. Right-click on the desktop and select Screen Resolution.
2. Click the desired display image and select the Make this my main display check box.
3. Click OK.
• If your computer has the AMD
®
graphics card, you can designate the other display as the primary display
by doing the following:
1. Right-click on the desktop, then select Screen resolution.
2. Select Extend these displays in Multiple Displays.
3. Change the setting to designate the primary display.
• When a program using DirectDraw or Direct3D is played in full-screen mode, it is shown only on the
primary display.
• You cannot use the display switching function when you are in the Extend desktop mode.
Enabling the Extend desktop function
To enable the Extend desktop function, do the following:
1. Connect the external monitor to the monitor connector; then connect the monitor to an electrical outlet.
2. Turn on the external monitor.
3. Press Fn+F7, then select Extend.
To change the resolution for each monitor, do the following:
1. Right-click on the desktop, and click Screen resolution.
2. Click the Monitor-1 icon (for the primary display, the computer display).
3. Set the resolution for the primary display.
4. Click the Monitor-2 icon (for the secondary display, the external display).
5. Set the resolution for the secondary display.
6. Place the icons for the monitors so that they touch.
Note: You can set the monitors in any relative position, but the icons must touch each other.
7. Click OK to apply the changes.
Note: To change the color settings, right-click on the desktop, and click Screen resolution. Click Advanced
Settings, select the Monitor tab, then set Colors.
Chapter 2. Using your computer 37