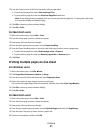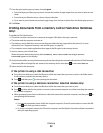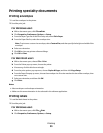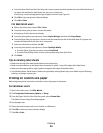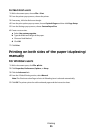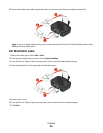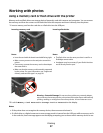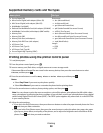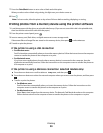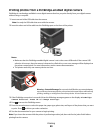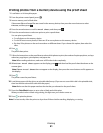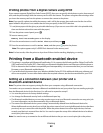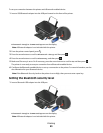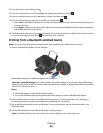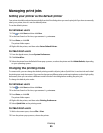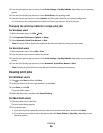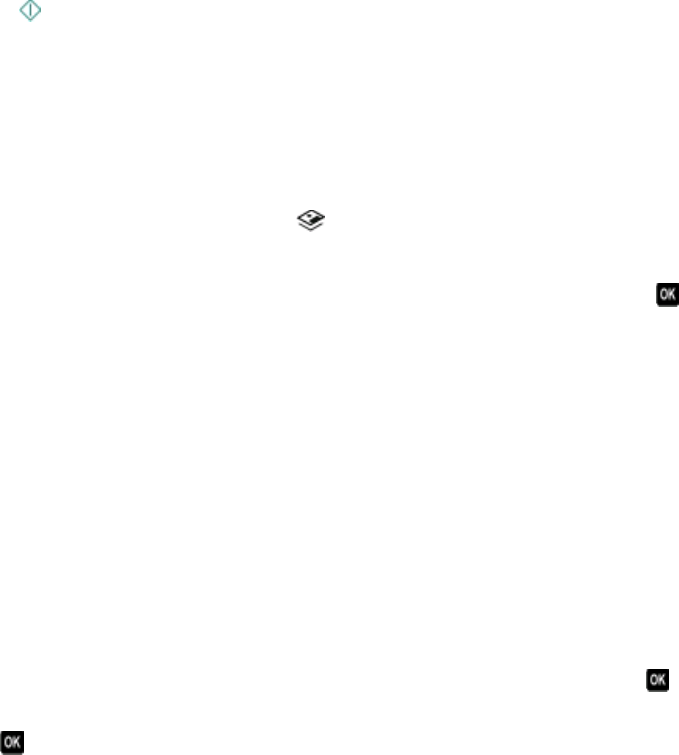
7 Press the Color/Black button to set a color or black-and-white print.
When you select color or black-only printing, the light near your choice comes on.
8 Press .
Note: For best results, allow the prints to dry at least 24 hours before stacking, displaying, or storing.
Printing photos from a memory device using the printer software
1 Load photo paper with the glossy or printable side faceup. (If you are not sure which side is the printable side,
then see the instructions that came with the paper.)
2 From the printer control panel, press .
3 Insert a memory card, flash drive, or digital camera set to mass storage mode.
If document files and image files are stored on the memory device, then press
to select Photos.
4 Transfer or print the photos:
If the printer is using a USB connection
• For Windows users
Fast Pics launches automatically when you insert the memory device. Follow the instructions on the computer
screen to transfer the photos to the computer or to print.
• For Macintosh users
If you have set an application to launch when a memory device is connected to the computer, then the
application automatically launches. Follow the instructions on the computer screen to transfer the photos to
the computer or to print.
If the printer is using a Wireless connection (selected models only)
a Press the arrow buttons to scroll to Select Computer, and then press .
b Press the arrow buttons to select the network computer where you want to save the photos, and then press
.
c Transfer or print the photos:
• For Windows users
Fast Pics launches automatically when you insert the memory device. Follow the instructions on the
computer screen to transfer the photos to the computer or to print.
• For Macintosh users
Select Yes to view images from the memory device. The Network Card Reader launches on the computer.
Follow the instructions on the computer screen to transfer the photos to the computer or to print.
Printing
39