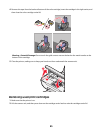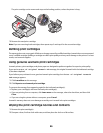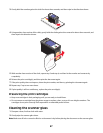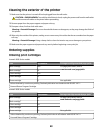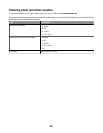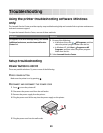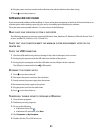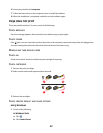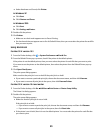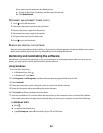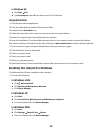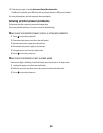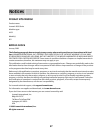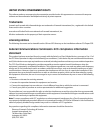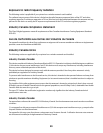c Under Hardware and Sound, click Printer.
In Windows XP
a Click Start.
b Click Printers and Faxes.
In Windows 2000
a Click Start.
b Click Settings Printers.
2 Double-click the printer.
3 Click Printer.
• Make sure no check mark appears next to Pause Printing.
• If a check mark does not appear next to Set As Default Printer, then you must select the printer for each file
that you want to print.
Using Macintosh
For Mac OS X version 10.5
1 From the Finder desktop, click System Preferences Print & Fax.
2 From the Default Printer pop-up menu, check if the printer is the default printer.
If the printer is not the default printer, then you must select the printer for each file that you want to print.
If you want to set the printer as the default printer, then select the printer from the Default Printer pop-up
menu.
3 Click Open Print Queue.
The print queue dialog appears.
Make sure that the print job is not on hold. If the print job is on hold:
• If you want to resume a particular print job, choose the document name, and then click Resume.
• If you want to resume all print jobs in the queue, then click Resume Printer.
For Mac OS X version 10.4 and earlier
1 From the Finder desktop, click Go Utilities Print Center or Printer Setup Utility.
The Printer List dialog appears.
2 Double-click the printer.
The print queue dialog appears.
• Make sure that the print job is not on hold.
If the print job is on hold:
– If you want to resume a particular print job, choose the document name, and then click Resume.
– If you want to resume all print jobs in the queue, then click Start Jobs.
• If the printer is not in bold, then it is not the default printer. You must select the printer for each file that
you want to print.
53