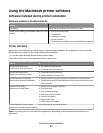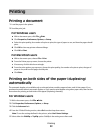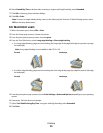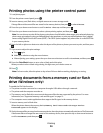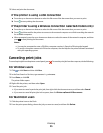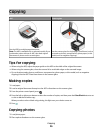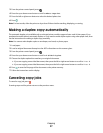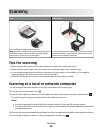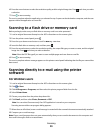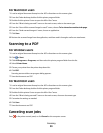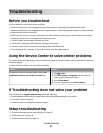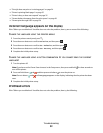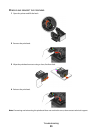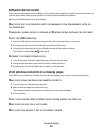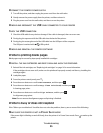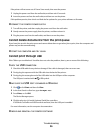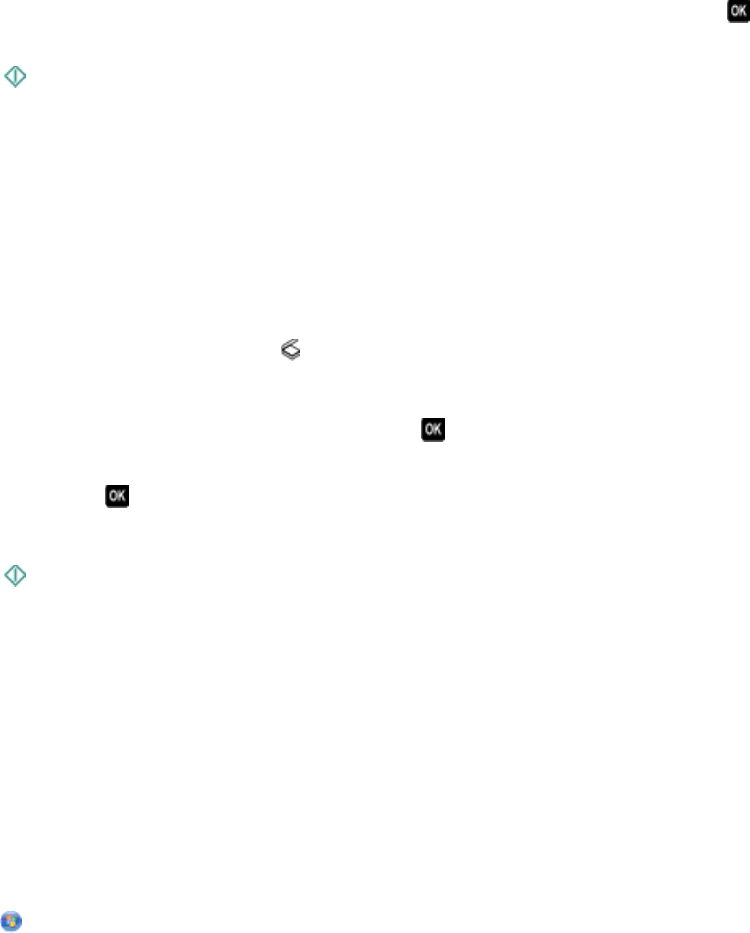
6 Press the arrow buttons to select the resolution quality and the original image size. Press each time you make
a selection.
7 Press to start scanning.
The scan is complete when the application you selected in step 5 opens on the destination computer, and the scan
appears within the application as a new file.
Scanning to a flash drive or memory card
Before you begin, make sure your flash drive or memory card is not write protected.
1 Load an original document faceup into the ADF or facedown on the scanner glass.
2 From the printer control panel, press .
3 Press the up or down arrow button to scroll to Memory Device.
4 Insert the flash drive or memory card, and then press .
5 Press the arrow buttons to select the resolution quality, the output file type you want to create, and the original
image size. Press
each time you make a selection.
Note: Select the PDF file type if you want to scan multiple pages and save them as one file.
6 Press to start scanning.
The scan is complete when a message appears on the printer control panel indicating that the file you scanned has
been saved.
Scanning directly to e-mail using the printer
software
For Windows users
1 Load an original document faceup into the ADF or facedown on the scanner glass.
2 Click or Start.
3 Click All Programs or Programs, and then select the printer program folder from the list.
4 Select Printer Home.
5 Choose your printer from the printer drop-down list.
6 Click Email, and then select Photo, Document or PDF.
Note: You can select Document only if an OCR application is stored on your computer.
Scanning starts and the scan progress dialog appears.
7 When the scan is finished, a new e-mail message is created with the scanned document automatically attached.
8 Compose your e-mail message.
Note: If your e-mail program does not open automatically, then you can scan the document to the computer and
then send it through e-mail as an attachment.
Scanning
29