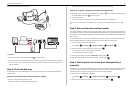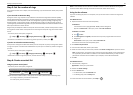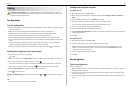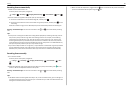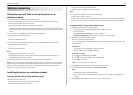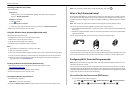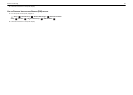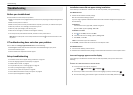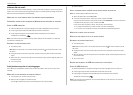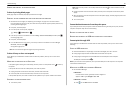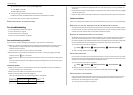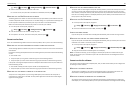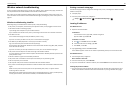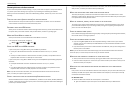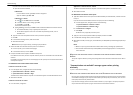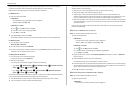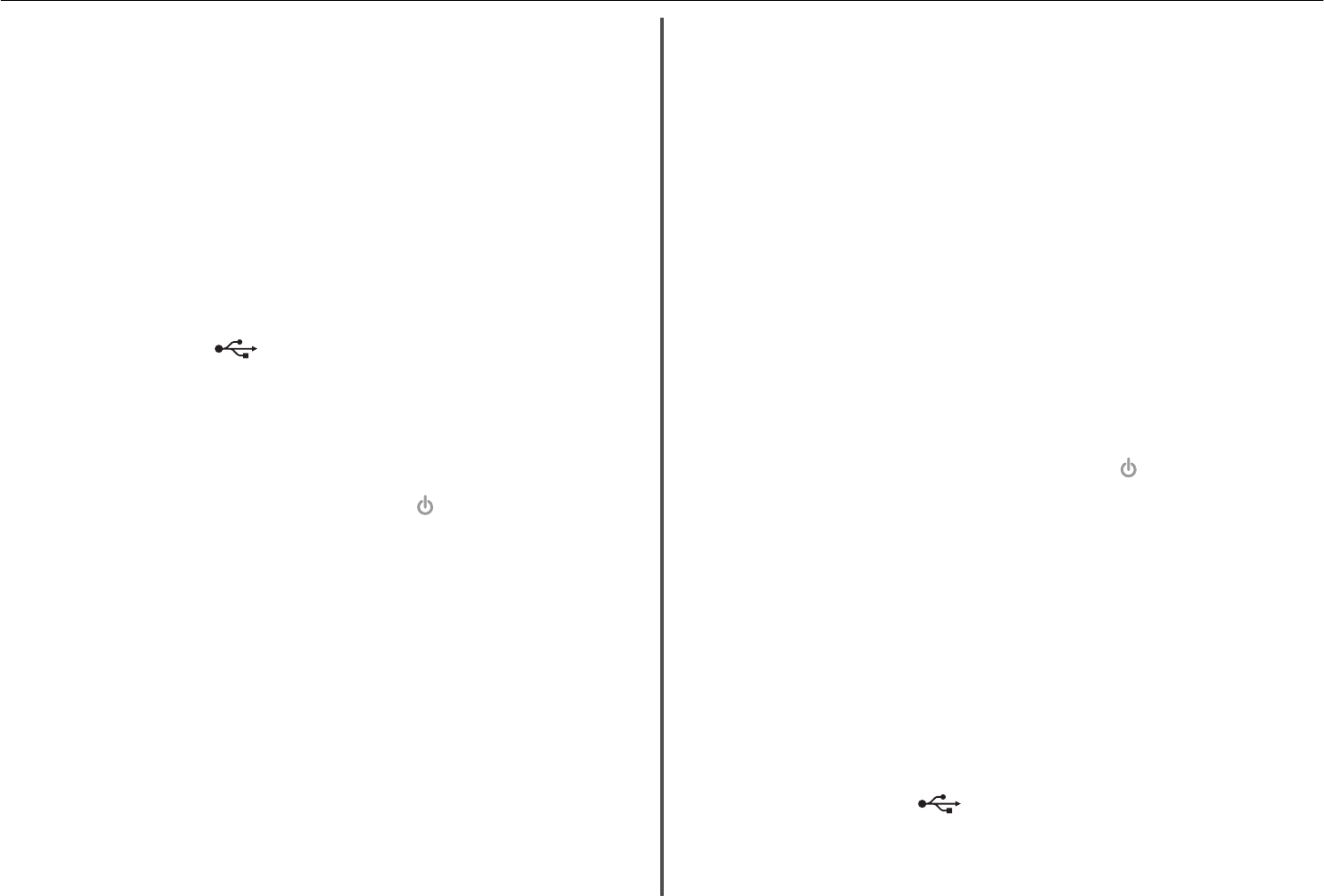
Software did not install
If you encountered problems while installing, or if your printer does not appear in the list in the printers
folder or as a printer option when sending a print job, then try uninstalling and reinstalling the software.
Before you reinstall the software, do the following:
M
AKE
SURE
THAT
YOUR
COMPUTER
MEETS
THE
MINIMUM
SYSTEM
REQUIREMENTS
T
EMPORARILY
DISABLE
SECURITY
PROGRAMS
IN
W
INDOWS
BEFORE
INSTALLING
THE
SOFTWARE
C
HECK
THE
USB
CONNECTION
1 Check the USB cable for any obvious damage. If the cable is damaged, then use a new one.
2 Firmly plug the square end of the USB cable into the back of the printer.
3 Firmly plug the rectangular end of the USB cable into the USB port of the computer.
The USB port is marked with
.
Note: If you continue to have problems, then try another USB port on the computer. You may have
connected to a defective port.
R
ECONNECT
THE
PRINTER
POWER
SUPPLY
1 Turn off the printer.
Note: Make sure the printer is not in Sleep mode. Press and hold
for three seconds to turn off
the printer.
2 Unplug the power cord from the wall outlet, and then pull out the power cord from the power
supply.
3 After one minute, reconnect the power cord into the power supply, and then plug the power cord
into the wall outlet.
4 Turn on the printer.
Print job does not print or is missing pages
If the "Before you troubleshoot" checklist does not solve the problem, then try one or more of the
following:
M
AKE
SURE
THE
INK
CARTRIDGES
ARE
INSERTED
CORRECTLY
1 Turn the printer on, and then open the printer.
2 Make sure the cartridges are inserted correctly.
The cartridges should click firmly into the matching color slot of the printhead.
3 Close the printer.
S
ELECT
YOUR
PRINTER
FROM
THE
P
RINT
DIALOG
BEFORE
SENDING
THE
PRINT
JOB
Note: This solution applies to Macintosh users only.
1 With a document open, choose File > Print.
2 From the printer pop-up menu, choose your printer, and then click Print.
If your printer does not appear in the Printer list, then choose Add Printer. From the list of printers
in the Default tab, select your printer, and then click Add.
If your printer does not appear in the list, then try either of the following:
• For a USB-connected printer, remove and then reconnect the USB cable.
• For a printer that is wirelessly connected, see the Wireless troubleshooting section.
M
AKE
SURE
THE
PRINT
JOB
IS
NOT
PAUSED
M
AKE
SURE
YOUR
PRINTER
IS
SET
AS
THE
DEFAULT
PRINTER
R
ECONNECT
THE
PRINTER
POWER
SUPPLY
1 Turn off the printer.
Note: Make sure the printer is not in Sleep mode. Press and hold
for three seconds to turn off
the printer.
2 Unplug the power cord from the wall outlet, and then pull out the power cord from the power
supply.
3 After one minute, reconnect the power cord into the power supply, and then plug the power cord
into the wall outlet.
4 Turn on the printer.
R
EMOVE
AND
RECONNECT
THE
USB
CABLE
CONNECTED
TO
YOUR
PRINTER
C
HECK
THE
USB
CONNECTION
1 Check the USB cable for any obvious damage. If the cable is damaged, then use a new one.
2 Firmly plug the square end of the USB cable into the back of the printer.
3 Firmly plug the rectangular end of the USB cable into the USB port of the computer.
The USB port is marked with
.
Note: If you continue to have problems, then try another USB port on the computer. You may have
connected to a defective port.
Troubleshooting 45