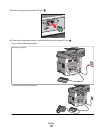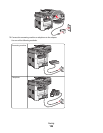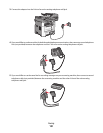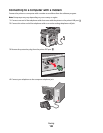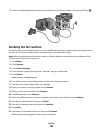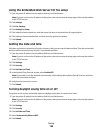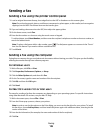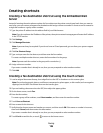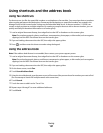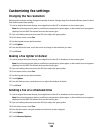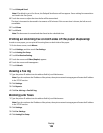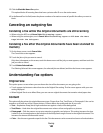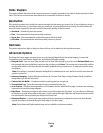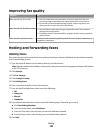Sending a fax
Sending a fax using the printer control panel
1 Load an original document faceup, short edge first into the ADF or facedown on the scanner glass.
Note: Do not load postcards, photos, small items, transparencies, photo paper, or thin media (such as magazine
clippings) into the ADF. Place these items on the scanner glass.
2 If you are loading a document into the ADF, then adjust the paper guides.
3 On the home screen, touch Fax.
4 Enter the fax number or a shortcut using the touch screen or keypad.
To add recipients, touch Next Number, and then enter the recipient's telephone number or shortcut number, or
search the address book.
Note: To place a dial pause within a fax number, press
. The dial pause appears as a comma in the “Fax to”
box. Use this feature if you need to dial an outside line first.
5 Touch Fax It.
Sending a fax using the computer
Faxing from a computer lets you send electronic documents without leaving your desk. This gives you the flexibility
of faxing documents directly from software programs.
For Windows users
1 With a file open, click File Print.
2 Click Properties, Preferences, Options, or Setup.
3 Click the Other Options tab, and then click Fax.
4 On the Fax screen, type the name and number of the fax recipient.
5 Click OK, and then click OK again.
6 Click Send.
For Mac OS X version 10.5 or later users
The steps for sending a fax from the computer vary depending on your operating system. For specific instructions
using other Macintosh OS versions, see your Mac OS Help.
1 With a document open, choose File > Print.
2 From the Printer pop-up menu, choose your printer.
Note: In order to see the fax options on the Print dialog, you must use the fax driver for your printer. To install
the fax driver, choose Add a printer, and then install the printer again with a different name, choosing the fax
version of the driver.
3 Enter the fax information (for example, the name and number of the fax recipient).
4 Click Fax.
Faxing
135