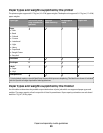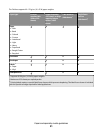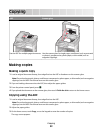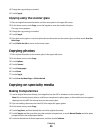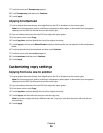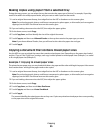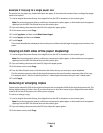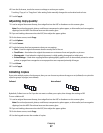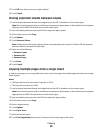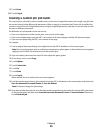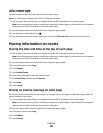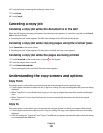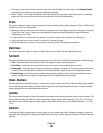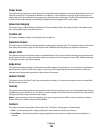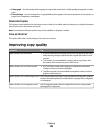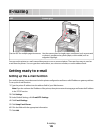5 Touch Off if you do not want your copies collated.
6 Touch Copy It.
Placing separator sheets between copies
1 Load an original document faceup, short edge first into the ADF or facedown on the scanner glass.
Note: Do not load postcards, photos, small items, transparencies, photo paper, or thin media (such as magazine
clippings) into the ADF. Place these items on the scanner glass.
2 If you are loading a document into the ADF, then adjust the paper guides.
3 On the home screen, touch Copy.
4 Touch Options.
5 Touch Separator Sheets.
Note: Collate must be On for the separator sheets to be placed between copies. If Collate is Off, the separator
sheets are added to the end of the print job.
6 Select one of the following:
• Between Copies
• Between Jobs
• Between Pages
7 Touch Done.
8 Touch Copy It.
Copying multiple pages onto a single sheet
In order to save paper, you can copy either two or four consecutive pages of a multiple-page document onto a single
sheet of paper.
Notes:
• The Paper Size must be set to Letter, Legal, A4, or B5 JIS.
• The Copy Size must be set to 100%.
1 Load an original document faceup, short edge first into the ADF or facedown on the scanner glass.
Note: Do not load postcards, photos, small items, transparencies, photo paper, or thin media (such as magazine
clippings) into the ADF. Place these items on the scanner glass.
2 If you are loading a document into the ADF, then adjust the paper guides.
3 On the home screen, touch Copy.
4 Select a duplex setting.
5 Touch Options.
6 Touch Paper Saver.
7 Select the desired output.
8 Touch Print Page Borders if you want a box drawn around each page of the copies.
Copying
98