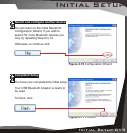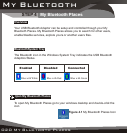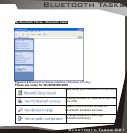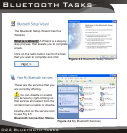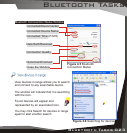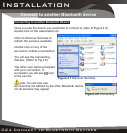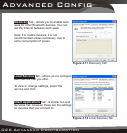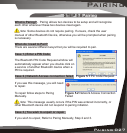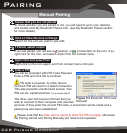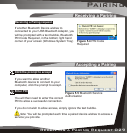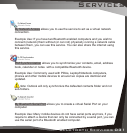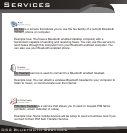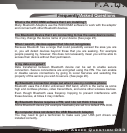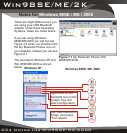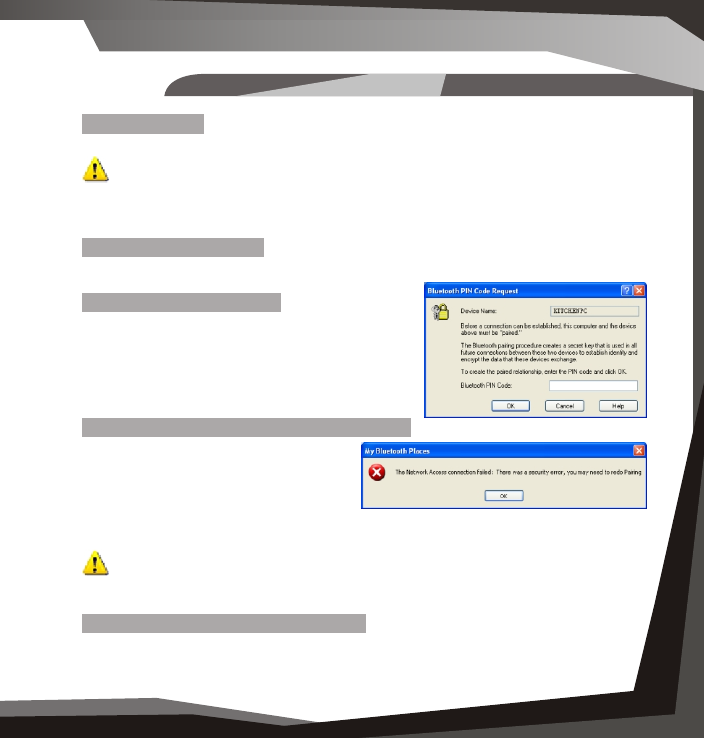
STEP 5 Pairing
Installation 005
Advanced Config
026 Advanced Configuration Pairing 027
Local Services
Client Applications
Tab - allows you to configure
each service that you offer.
To view or change settings, select the
service and click
Tab - is similar to Local
Services Tab, however these are the settings
for devices that you connect to.
Discovery Tab - allows you to enable auto
seek for other Bluetooth devices. You can
set the interval between each seek.
Note: For mobile devices, it is not
recommended unless necessary, due to
extra consumption of power.
Figure 4.11 Discovery Tab
Figure 4.12 Local Services Tab
Figure 5.1 Pin Code Request
Figure 5.2 Network Access Connection
Failed
What is Paring? - Paring allows two devices to be setup and will recognize
each other whenever these two devices meet again.
Note: Some devices do not require pairing. If unsure, check the user
manual of other Bluetooth Device, otherwise you will be prompted when pairing
is necessary.
When do I need to Pair?
There are several different ways that you will be required to pair.
Case 1.) Enter a PIN Code
The Bluetooth PIN Code Request window will
automatically appear when you double click on
a service of another Bluetooth device when a
PIN is required.
Case 2.) Network Access connection failed
If you see this message, you will need
to repair.
To repair follow steps to Paring
Manually.
Note: This message usually occurs if the PIN was entered incorrectly, or
other Bluetooth device did not respond to pairing initiation.
Case 3.) You wish to unpair or repair
If you wish to unpair, Refer to Paring Manually, Step 2 and 3.
Pairing