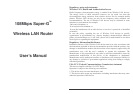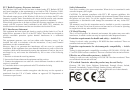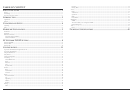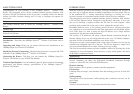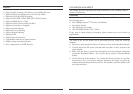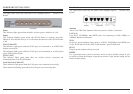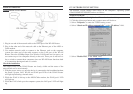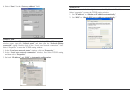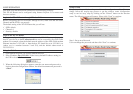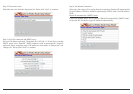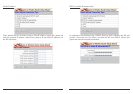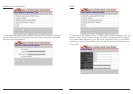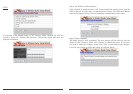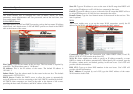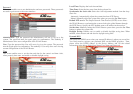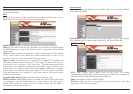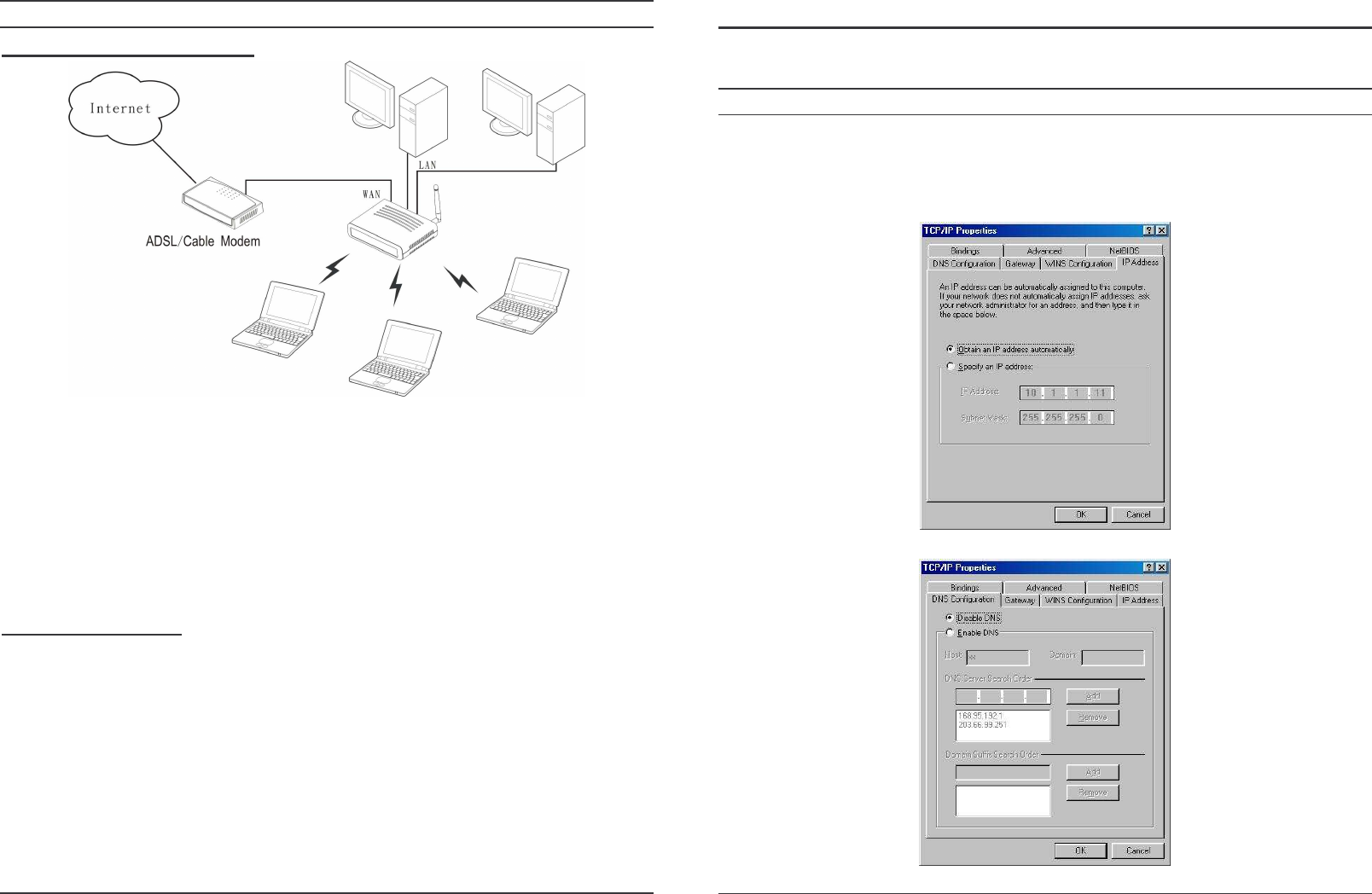
7
Hardware connections
Connecting the WLAN Router
1. Plug in one end of the network cable to the WAN port of the WLAN Router.
2. Plug in the other end of the network cable to the Ethernet port of the xDSL or
Cable modem.
3. Use another network cable to connect to the Ethernet card on the computer
system; the other end of the cable connects to the LAN port of the WLAN
Router. Since the 108Mbps Super-G
TM
Wireless LAN Router has four ports, you
can connect up to four computers directly to the unit. There you do not have to
buy a switch to connect these computers since one WLAN Router functions both
as a connection-sharing unit and as a switch.
Check the installation
The control LEDs of the WLAN Router are clearly visible and the status of the
network link can be seen instantly:
1. With the power source on, once the device is connected to the broadband modem,
the Power, System, LAN, WLAN and WAN port LEDs of the WLAN Router
will light up indicating a normal status.
2. While the WAN is link up to the ADSL/Cable modem, the WAN port’s LED
will light up.
3. While the LAN is link up to the computer system, the LAN port’s LED will light
up.
8
PC NETWORK TCP/IP SETTING
The network TCP/IP settings differ based on the computer’s operating system
(Win95/98/ME/NT/2000/XP) and are as follows.
Windows 95/98/ME
1. Click on the “Network neighborhood” icon found on the desktop.
2. Click the right mouse button and a context menu will be show.
3. Select “Properties” to enter the TCP/IP setting screen.
4. Select “Obtain an IP address automatically” on the “IP address” field.
5. Select “Disable DNS” in the “DNS” field.