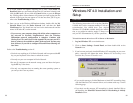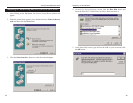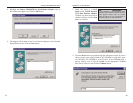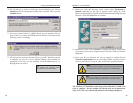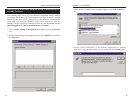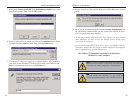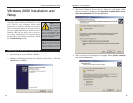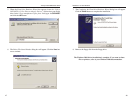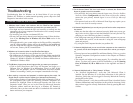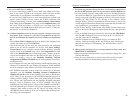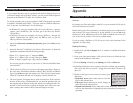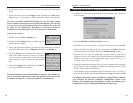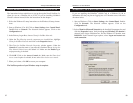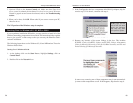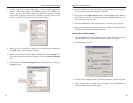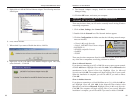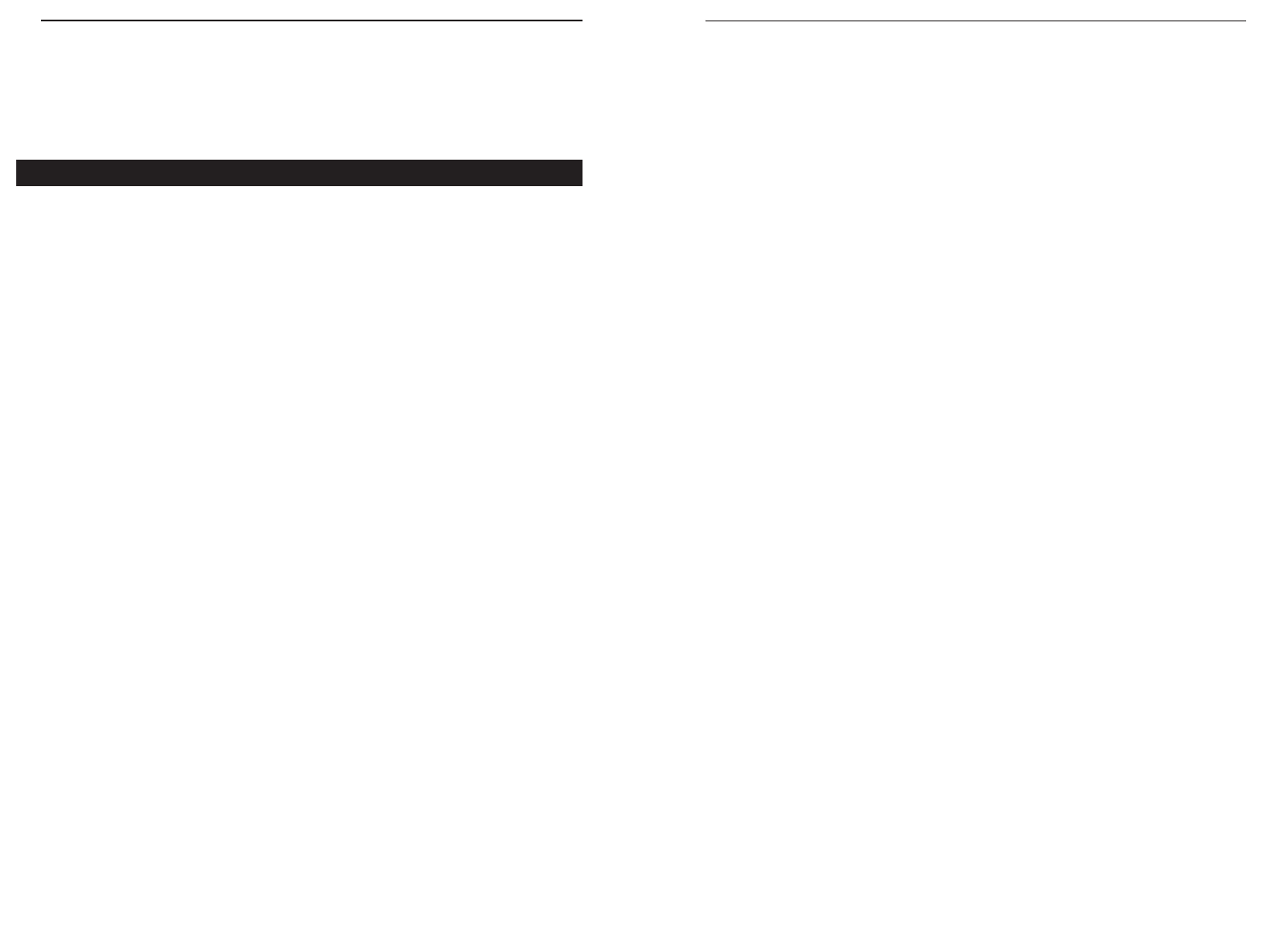
50
Linksys Instant EtherFast
®
Series
49
EtherFast
®
10/100 LAN Cards
5.On the Access Control Tab, User Level Access is selected, but Shared Level
Access is grayed out and not accessible.
• You previously had your primary network logon set to Client for NetWare
Networks. On the Configuration tab of the Network Properties window,
ensure that your primary network logon is set to Client for Microsoft
Networks.
• Your personal web server PC or Microsoft Front Page may require you to
choose a user level for security reasons.
6.In Network Neighborhood you can only see your self and no other computers on
the network.
• Make sure that the cables are connected correctly. Make sure you are get-
ting Link or Activity lights on both the EtherFast Card and your hub. Try
changing to a new cable that you know is working.
• Your workgroup name may be different from other computers on your net-
work. Make sure each PC on the network is using the same workgroup
name and protocol.
• Try using the Find Computer function (see problem 10).
7. In Network Neighborhood, you can see all other computers on the network but
not yourself, and all other computers can see each other and not your comput-
er.
• You may have not have enabled File and Printer Sharing. To do so, go to the
Network Component Configuration sections in the chapters on Windows
95 and 98.
• The network card might not be setup properly. Try reinstalling the card’s
drivers. To clean your system of the old installation, go to the Starting
Over in Windows 95, 98 or 2000 section in the Appendix and then re-
install.
8. “Network Neighborhood” or “Entire Network” is Empty.
• For “Network Neighborhood”, verify that your Microsoft Client is
installed. See the Windows 95 or 98 setup instructions in this guide for
directions. Verify that you have logged in correctly. Refresh the screen by
pressing F5 several times.
• For “Entire Network”, verify that your Microsoft Client is installed. See the
Windows Millennium setup instructions in this guide for directions. Verify
that you have logged in correctly. Refresh the screen by pressing F5 sever-
al times.
Troubleshooting
Troubleshooting hints for Windows can be found below. If you are using
Windows NT, NetWare, or another network operating system, skip to the Card
Diagnostics instructions in this section.
Common Problems and Solutions
1. Windows doesn’t detect new hardware with the EtherFast Card hardware
installed, or it continues to detect the card each time you restart your PC.
• You might not have inserted the PCI card correctly or securely into the
appropriate slot of your computer. Check that the card is securely inserted
into the appropriate slot.
• Try inserting your card into an alternate PCI slot.
• You may have previously aborted a new hardware setup. Follow the direc-
tions in the Starting Over in Windows 95, 98 or 2000 section in the
Appendix.
• The motherboard in your system might not be Plug-and-Play compatible,
your PC’s Plug-and-Play settings may not be enabled, or the motherboard
may have Plug-and-Play options not supported by Windows 95/98. If you
are not sure, contact your PC’s manufacturer.
2. Windows can’t locate the driver for the EtherFast Card device.
• You may have inserted the wrong diskette into your PC’s drive.
• The diskette may be defective or files may be missing. Make sure the disk
has a few files in a:\ starting with lne100 or a folder called Win95 for
Window 95, Win98 for Windows 98, WinME for Windows Millennium, or
Win2000 for Windows 2000.
3. The Windows Logon screen doesn’t appear after you restart your computer.
• Click on Start, Shut Down, then Close All Programs and Logon as a
Different User, (in Windows 98 or Millennium, select Log Off). If this
doesn’t solve the problem, your PC’s manufacturer may have disabled
Windows’ networking. Contact your computer’s manufacturer for help.
4.After entering a username and password, a window appears that reads, “No
Domain Server could be found to validate your Username and Password.”
• Click on Start, Settings, Control Panel. Double-click on Network. Click on
the Configuration tab. Under The Following Network Components are
Installed box, highlight Client for Microsoft Networks and click on the
Properties button. Once you are in the Client For Microsoft Networks
Properties window, make sure that Log on to Windows NT Domain is
unchecked. Once you have made sure that it is unchecked click on the OK
button and restart your computer.