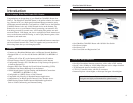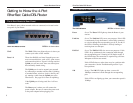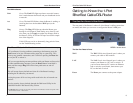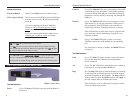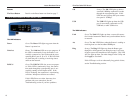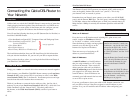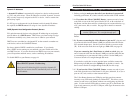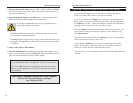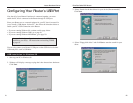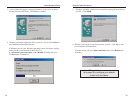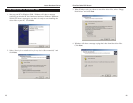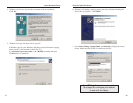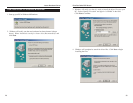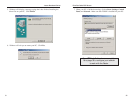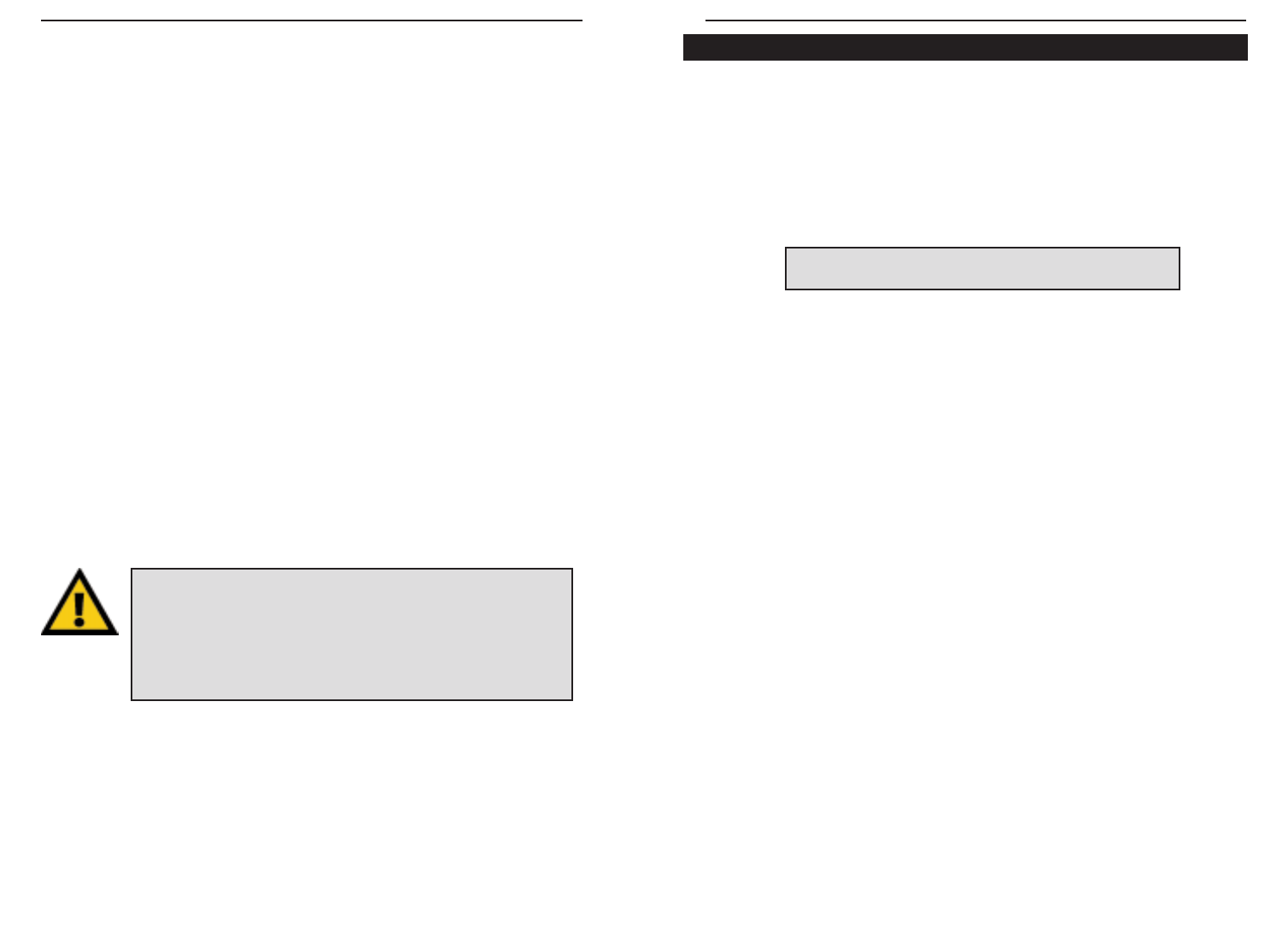
EtherFast Cable/DSL Routers
Connecting Your Hardware Together and Booting Up
1. Before you begin, make sure that all of your hardware is powered off,
including your Router, PCs, hubs, switches, and the cable or DSL modem.
2. A. If you have the 4-Port Cable/DSL Router, connect one end of a net-
work cable to one of the LAN ports (labeled 1, 2, 3, or 4) on the back of
the Router, and the other end into a standard port on a network device, e.g.,
a PC, print server, hub, or switch. See page 66 for details on network
cabling.
Repeat the above step to connect more PCs or network devices to the
Router.
2. B. If you are connecting the 1-Port Router to just one PC, plug one end
of a network cable into the Router’s LAN port and the other end into the
PC’s network adapter port. Set the Crossover Switch to crossover mode
(X). If the crossover mode does not light up a Link LED, see page 10.
If you are connecting the 1-Port Router to a hub or switch, plug one
end of a network cable into the Router’s LAN port, and the other end into
to a standard port on your network’s hub or switch. Set the LAN port’s
Crossover Switch to its straight-through (II) mode.
If your hub or switch has no more standard ports available, connect the
Router using its LAN port to the Uplink port on the hub or switch. Set
the Crossover Switch to straight-through mode (II) for this set-up.
2. C. If you have the 3-Port Cable/DSL Router, connect one end of a net-
work cable from the one of the Router’s LAN ports (labeled 1, 2, or 3) to a
port on a PC, hub, switch, or other network device.
The 3-Port Router features one USB plug-and-play port that connects
instantly to any USB-ready desktop or notebook PC. This allows you to
connect to and access your Router without even configuring any network
cards. Use the enclosed USB cable to connect your PC to the Router: the
Type A end connects to your PC’s USB port, while Type B connects to the
Router’s USB port.
A standard port is any port other than the WAN port
and the Uplink port. It’s a straight-through port.
18
Instant Broadband Series
17
Dynamic IP Addresses
A dynamic IP address is automatically assigned to a device on the network,
e.g., PCs and print servers. These IP addresses are called “dynamic” because
they are only temporarily assigned to the PC or device. After a certain time
period, they expire.
If a PC logs on to the network (or the Internet) and its dynamic IP address
has expired, the DHCP server will assign it a new dynamic IP address.
DHCP (Dynamic Host Configuration Protocol) Servers
PCs and other network devices using dynamic IP addressing are assigned a
new IP address by a DHCP server. DHCP frees you from having to assign
IP addresses manually every time a new user is added to your network.
DHCP servers can either be a designated PC on the network or another net-
work device, such as the Cable/DSL Router.
By factory default, DHCP is enabled on your Router. If you already
have a DHCP server running on your network, you must disable one of the
two DHCP servers. If you run more than one DHCP server on your network,
you will experience network errors, such as conflicting IP addresses.
To disable DHCP on your Router, see page 44.
ing Your Hardware Toging Up
Even if you assign a static IP address to a PC, that PC can
still use DHCP’s dynamic IP addressing.
If the dynamic IP addressing fails to provide a dynamic IP
address for any reason, that PC automatically uses its default
static IP address.