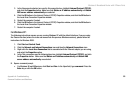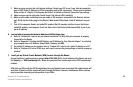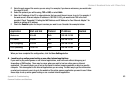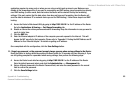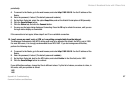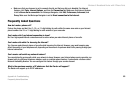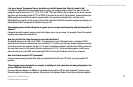Wireless-G Broadband Router with 2 Phone Ports
65
Appendix A: Troubleshooting
Common Problems and Solutions
application requires too many ports or when you are not sure which port services to use. Make sure you
disable all the forwarding entries if you want to successfully use DMZ hosting, since forwarding has priority
over DMZ hosting. (In other words, data that enters the Router will be checked first by the forwarding
settings. If the port number that the data enters from does not have port forwarding, then the Router will
send the data to whichever PC or network device you set for DMZ hosting.) Follow these steps to set DMZ
hosting:
A. Access the Router’s Web-based Utility by going to http://192.168.15.1 or the IP address of the Router.
Go to the Applications & Gaming => Port Range Forwarding tab.
B. Disable or remove the entries you have entered for forwarding. Keep this information in case you want to
use it at a later time.
C. Click the DMZ tab.
D. Enter the Ethernet adapter’s IP address of the computer you want exposed to the Internet. This will
bypass the NAT security for that computer. Please refer to “Appendix C: Finding the MAC Address and IP
Address for Your Ethernet Adapter” for details on getting an IP address.
Once completed with the configuration, click the Save Settings button.
11. I forgot my password, or the password prompt always appears when saving settings to the Router.
Reset the Router to factory default by pressing the Reset button for 30 seconds and then releasing it. If you
are still getting prompted for a password when saving settings, then perform the following steps:
A. Access the Router’s web interface by going to http://192.168.15.1 or the IP address of the Router.
Enter the default password admin, and click the Administration => Management tab.
B. Enter a different password in the Router Password field, and enter the same password in the second
field to confirm the password.
C. Click the Save Settings button.