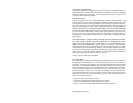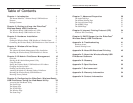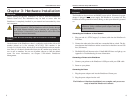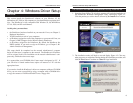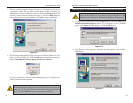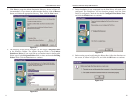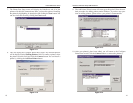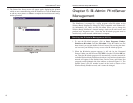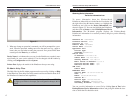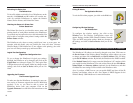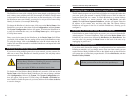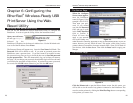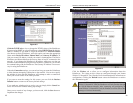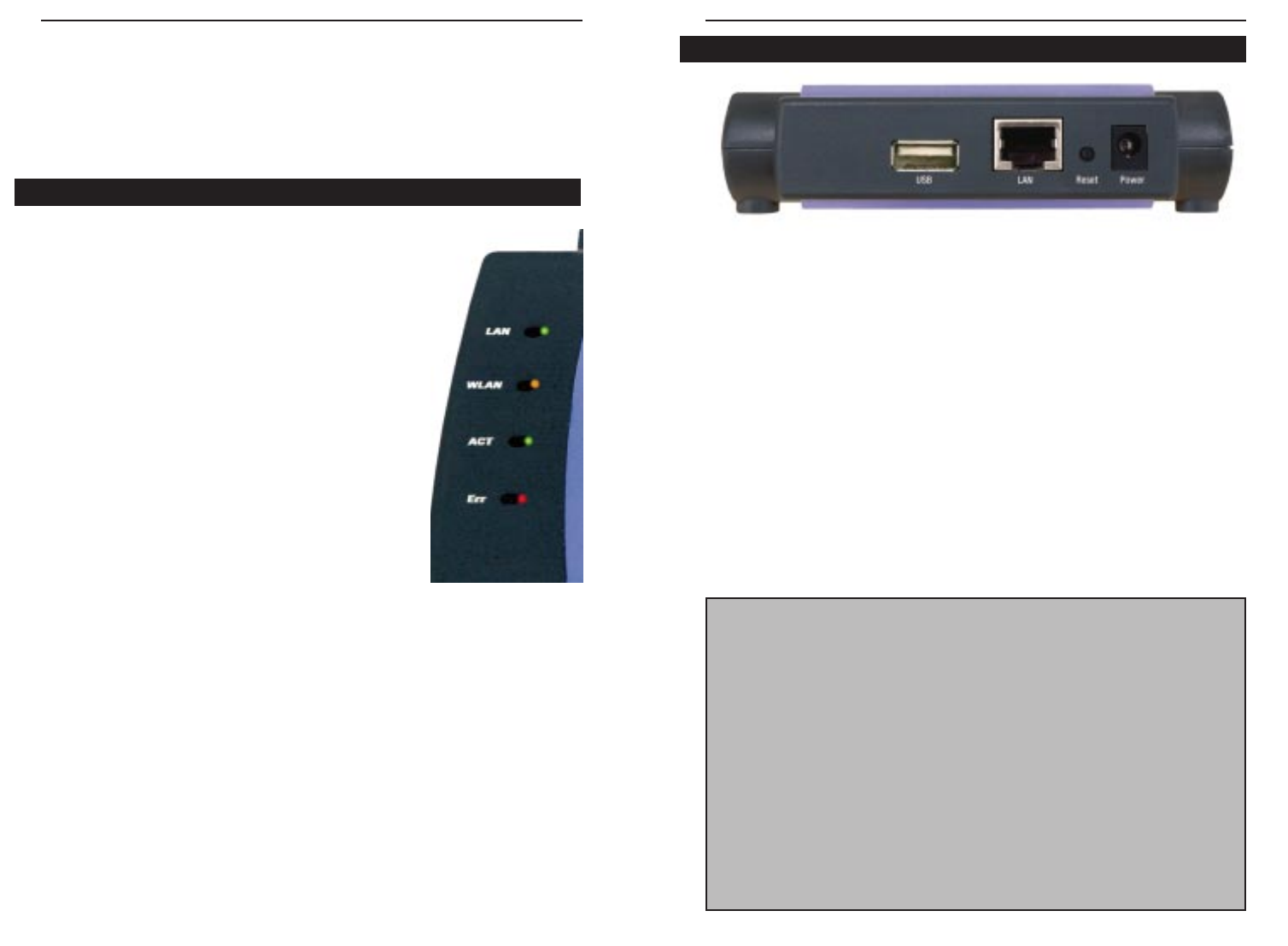
4
Chapter 2: Getting to Know the
EtherFast
®
Wireless-Ready USB
PrintServer
LAN Green. The LAN LED serves two purposes.
If the LED is continuously illuminated, the
PrintServer is successfully connected to a
device through the LAN port. If the LED is
flickering, the PrintServer is actively send-
ing or receiving data to the wired network.
WLAN Amber. The WLAN LED will flicker when
the PrintServer is actively sending data to
or receiving data from the wireless net-
work.
ACT Green. The ACT LED will remain continu-
ously lit when a printer is correctly con-
nected to the PrintServer. The LED will
flicker when print jobs are being transmit-
ted to the printer, over both the wired and
wireless networks.
Err Red. The Error LED lights up when there is a problem printing to the
indicated printer.
3
The Wireless-Ready USB PrintServer’s LEDs
Instant EtherFast
®
Series
EtherFast
®
Wireless-Ready USB PrintServer
USB This USB Port connects to your printer.
LAN This port connects to your wired network using a stan-
dard Category 5 network cable.
Reset Button Press this button to reset the PrintServer to factory
defaults and generate a diagnostic printout, which is
discussed below.
Power This port connects the power adapter.
PCMCIA (side panel) This port, located on the side of the PrintServer, is
where you will plug in the Instant Wireless™ Network
PC Card for wireless functionality.
The Wireless-Ready USB PrintServer’s Ports
To reset the factory default settings:
1. Unplug the PrintServer.
2. Press and hold the diagnostic button. While pressing the button, plug in the
PrintServer.
3. If you continue pressing the button for 10 seconds, the PrintServer will be
reset to factory defaults.
To generate a Diagnostic print out
1. Ensure that both the PrintServer and the printer attached to the Printer port
are ON.
2. Press the diagnostic button, and hold it in for 2 seconds.
3. The test page, containing the current settings, will be printed.
PostScript printers are unable to print this page. If you have a PostScript print-
er on the Printer port, the test page will not be printed.
Figure 2-1
Figure 2-2