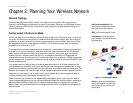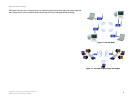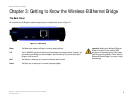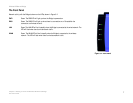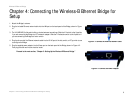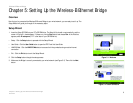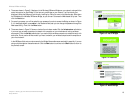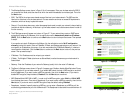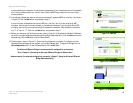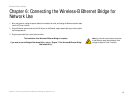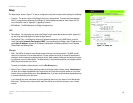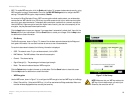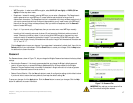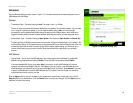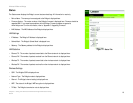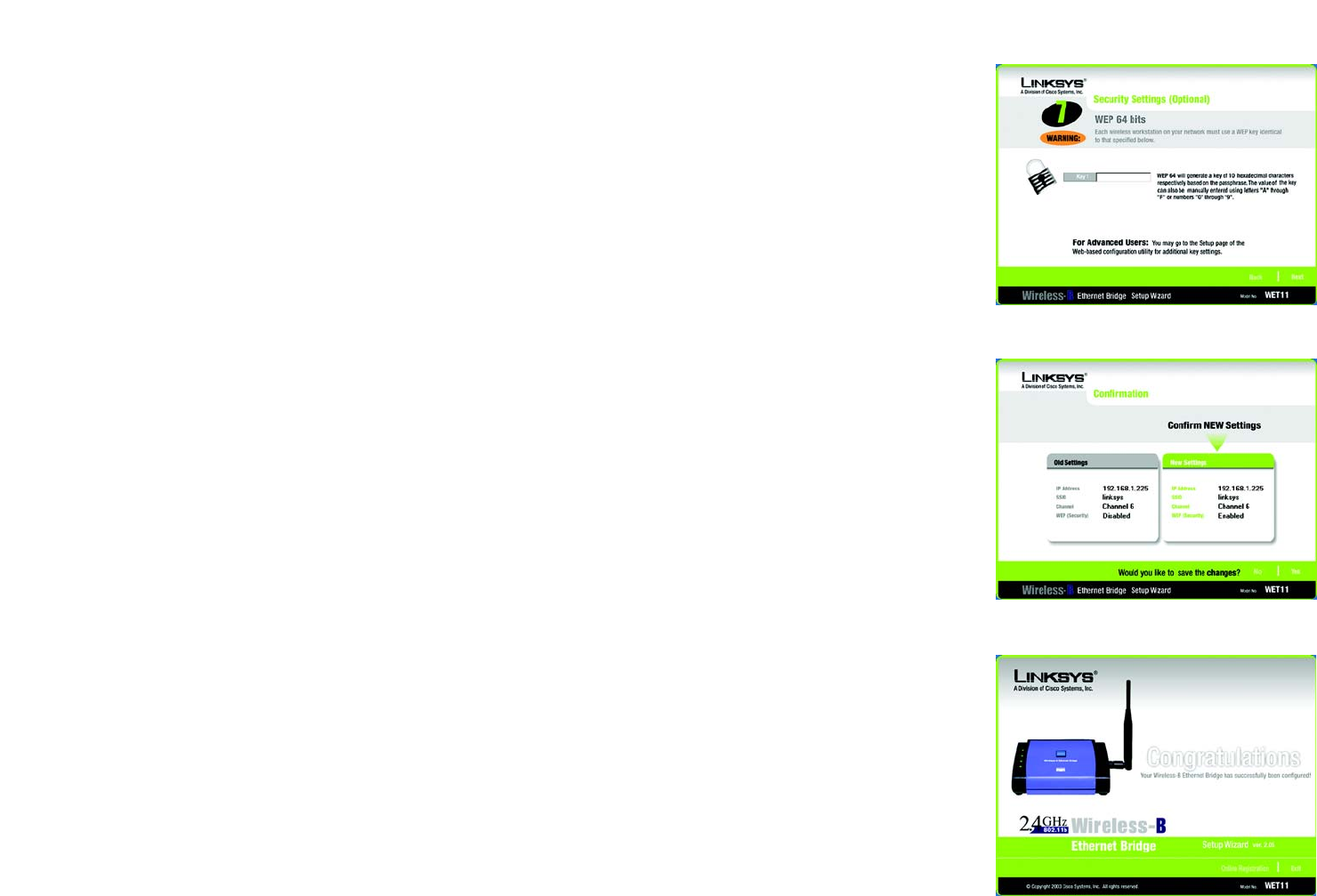
12
Chapter 5: Setting Up the Wireless-B Ethernet Bridge
Setup Wizard
Wireless-B Ethernet Bridge
or fewer alphanumeric characters. It must match the passphrase of your wireless network and is compatible
with Linksys wireless products only. (You will have to enter the WEP key(s) manually on any non-Linksys
wireless products.)
10. If you entered a Passphrase, then you will see the automatically generated WEP key in the Key 1 field, shown
in Figure 5-9. Click the Next button, and proceed to step 11.
If you did not enter a Passphrase, then enter a WEP key in the Key 1 field. If you are using 64-bit WEP
encryption, then the key must consist of exactly 10 hexadecimal characters. If you are using 128-bit WEP
encryption, then the key must consist of exactly 26 hexadecimal characters. Valid hexadecimal characters
are “0”-“9” and “A”-“F”. Then click the Next button, and proceed to step 11.
11. Review your settings on the Confirmation screen, shown in Figure 5-10. Write down the Bridge’s IP Address if
you want to configure advanced settings through the Bridge’s Web-based Utility. Click the Yes button to save
these settings. Click the No button to exit the Setup Wizard.
12. The next screen, shown in Figure 5-11, shows that the configuration is complete. To configure any other
Wireless-B Ethernet Bridges on your network, run this Setup Wizard again. To register the Bridge, click the
Online Registration button. To exit the Setup Wizard, click the Exit button.
The Wireless-B Ethernet Bridge is now successfully configured for your network.
Go to “Chapter 6: Connecting the Wireless-B Ethernet Bridge for Network Use.”
Advanced users: For advanced configuration, proceed to “Chapter 7: Using the Wireless-B Ethernet
Bridge Web-based Utility.”
Figure 5-9: WEP Key
Figure 5-10: Confirmation
Figure 5-11: Congratulations