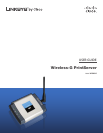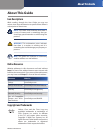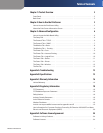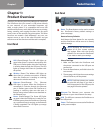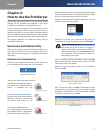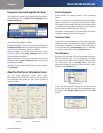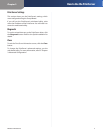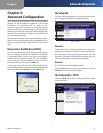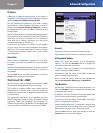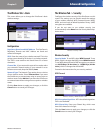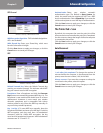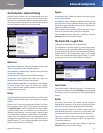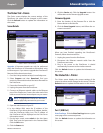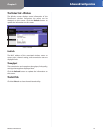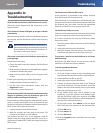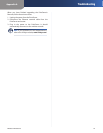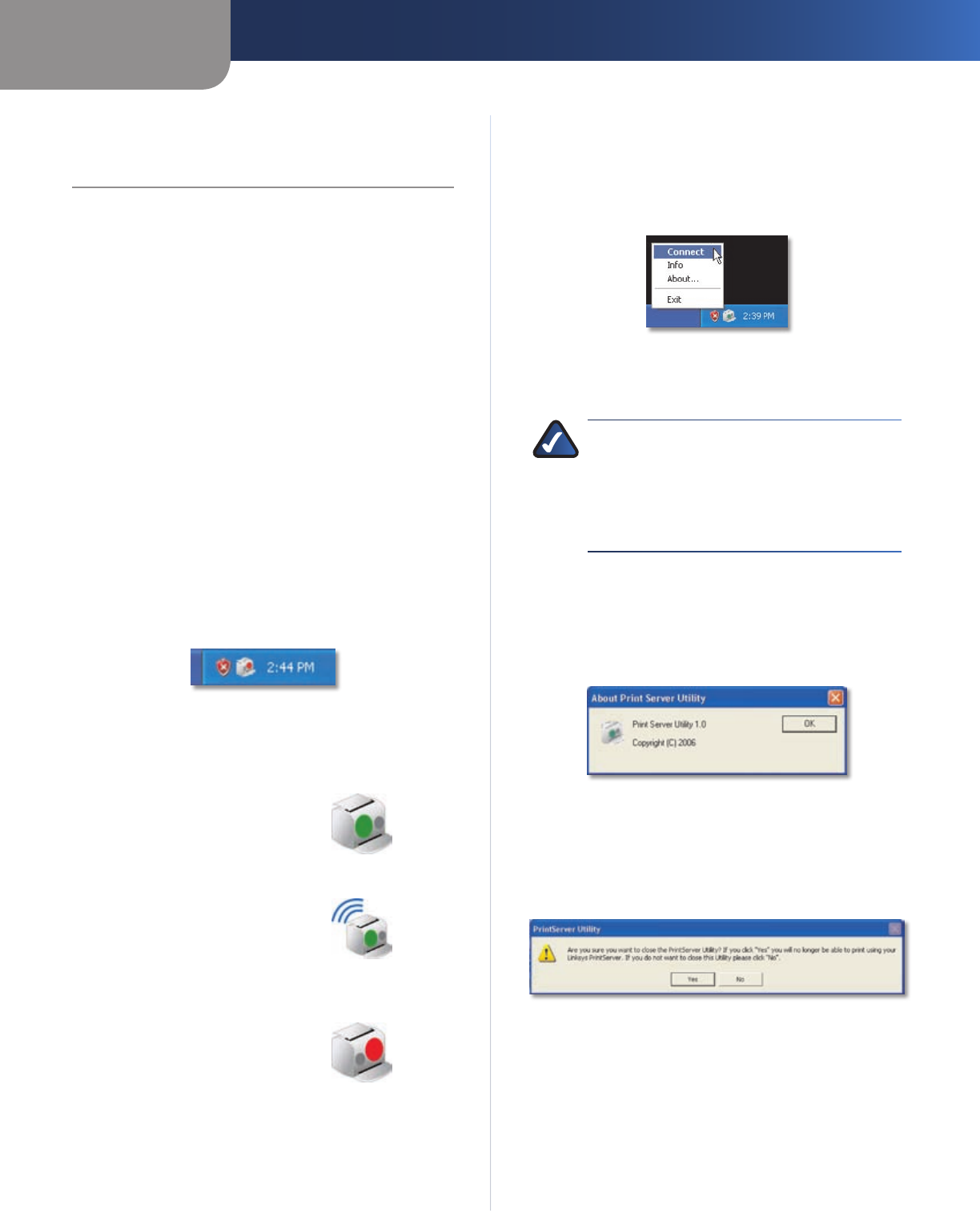
Chapter 2
How to Use the PrintServer
3
Wireless-G PrintServer
Chapter 2:
How to Use the PrintServer
After setting up the PrintServer with the Setup Wizard
(located on the CD-ROM and explained in the Quick
Installation), the PrintServer will be ready for use.
For print jobs, your computer will automatically connect
to the printer. However, if you want to scan, fax, or access a
memory card, then you must use the PrintServer Utility to
tell your computer to connect to the printer. (Many printers
have a slot for reading information from a memory card.)
This chapter describes the PrintServer Utility used to
control the PrintServer.
How to Access the PrintServer Utility
There are two ways to access the PrintServer Utility. One
way uses the PrintServer icon in the system tray, and the
other way uses the program icon accessed through the
Start menu.
PrintServer Icon in the System Tray
After you have installed the PrintServer, the PrintServer
icon will appear in the system tray of your desktop.
PrintServer Diagnostic Icon
The icon can show three status options:
Icon Showing Availability Status
The green icon indicates that the
printer is available for use.
Icon Showing Connected Status
The green icon with waves indicates
that the computer is connected to
the printer and ready for use.
Icon Showing Offline Status
The red icon indicates that printer is
not available. Refer to “Appendix A:
Troubleshooting”for instructions.
Icon Showing Availability Status
Icon Showing Connected Status
Icon Showing Offline Status
When you double-click the icon, the Print Server Information
screen will appear. Refer to the following section, “About
the Print Server Information Screen”, for details.
When you right-click the PrintServer diagnostic icon, you
will see a menu with four options:
PrintServer Icon Menu
Connect To connect your computer to the printer for
scans, faxes, or usage of a memory card, click Connect.
NOTE: The computer MUST be connected to
the printer for all scans, faxes, or usage of a
memory card. If the Connection status field says,
“Disconnected”, then click the Connect button.
(The computer will automatically connect to
the printer for print jobs.)
Info To see the Print Server Information screen, click Info.
Refer to the following section, “About the Print Server
Information Screen”, for details.
About To see the version number of the PrintServer
Utility, click OK.
About PrintServer Utlity
Exit To close the utility, click Exit. A confirmation screen
will appear. If you close the utility, your computer will not
be able to use the PrintServer. To exit the utility, click Yes.
To keep the utility running, click No.
Exit PrintServer Utility