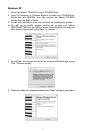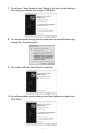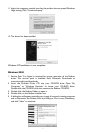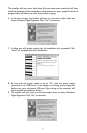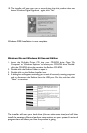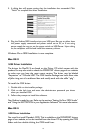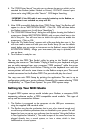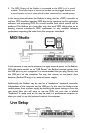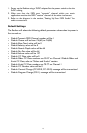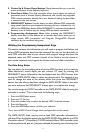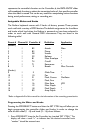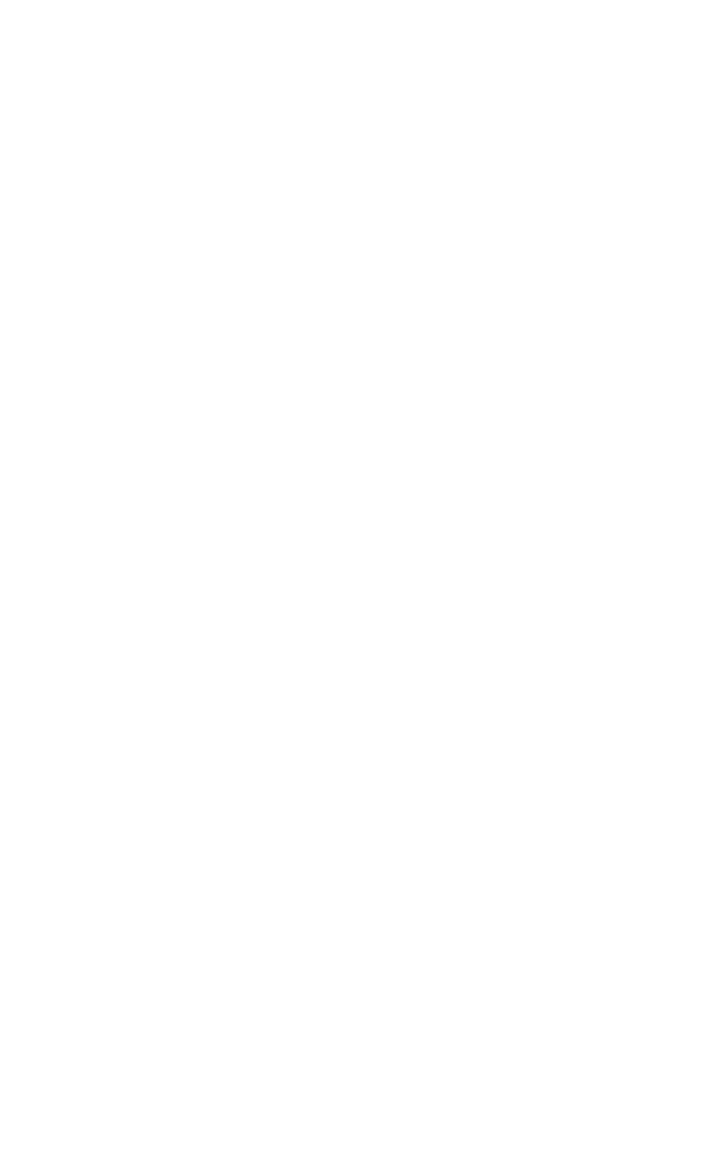
4. The “OMS Driver Search” box asks you to choose the port on which you’ve
attached the Radium (either Modem or Printer). DO NOT choose a port
(since we’re using USB), just click “Search.” OMS begins Searching.
IMPORTANT: If the USB cable is not correctly hooked up to the Radium, or
the Radium is not switched on, setup will fail.
5. After OMS successfully finds the driver,“OMS Driver Setup” the Radium will
appear in a list as “KEYSTATION SERIES”. Click OK. OMS will then define
the Radium output port (it will show “Identifying”).
7. The “OMS MIDI Device Setup” dialog box will appear showing the Radium’s
output port (labeled KEYSTATION SERIES) with an open check box to the
left of the port. You will now have to check this open box to enable the
output port. Click on OK.
8. Next, the “My Studio Setup” appears with a file save dialog box over it. You
will now need to name and save your new Studio Setup (or use the default
name) before you can assign an instrument to the Radium’s output (labeled
KEYSTATION SERIES). Assign your instrument (this step is optional) and
you are done.
9. Your Radium is ready for use.
You can run the OMS ‘Test Studio’ utility by going to the ‘Studio’ menu and
releasing the mouse on “Test Studio.” Playing a note on your keyboard will give
you an audio message from your computer, “MIDI received,” while the arrow
pointing to the keyboard icon flashes. Clicking on the keyboard icon with the
mouse pointer will send a tone cluster to the Radium output port. The sound
module connected to the Radium MIDI Out port should play the chord.
You may now exit OMS Setup by quitting the application. The rest is up to
configuration within your music software. Generally, this means selecting “OMS
Compatibility,” or “Open Music System” for your MIDI system setup.
Setting Up Your MIDI Studio
A typical MIDI system set-up would include your Radium, a computer, MIDI
sequencing software and/or a MIDI compatible sound module. This type of
set-up can be connected as follows:
1. The Radium is connected to the computer via the USB port connectors,
using the supplied USB standard cable.
2. The Radium can play the synthesizer that is part of an internal sound card,
as well as any software synthesizers that are installed in your system.This will
depend on how you set up your software (see the section “Using the Radium
in Your Application Software”). The audio output of the sound card can be
plugged directly into a sound system, or into a mixer, which is then
connected to a sound system.
12