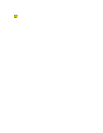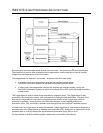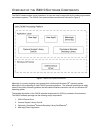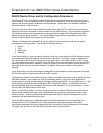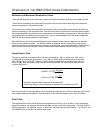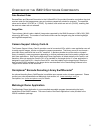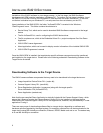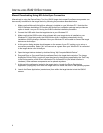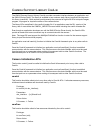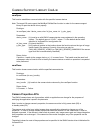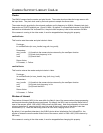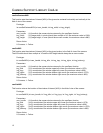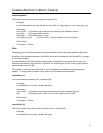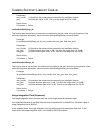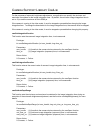8
I
NSTALLING
IS4910
S
OFTWARE
Manual Downloading Using MS ActiveSync Connection
Alternatively to using the Device Setup Tool, the IS4910 target device-specific software components can
be manually transferred to the target device by following the procedure described below.
1. Make sure that Microsoft ActiveSync software is installed on your Windows PC. Note that the
IS4910 Software Installation CD contains MS ActiveSync installation package and provides an
option to install it on your PC during the IS4910 software installation procedure.
2. Connect the USB cable from the target device to your Windows PC.
3. Make sure that the USB function driver shipped with your target device is installed on your
Windows PC. Note that usually the USB function driver is installed automatically during
installation of MS ActiveSync software. Now your Windows PC will be able to connect the target
device over ActiveSync.
4. At this point a dialog window should appear on the screen of your PC, asking you to set up a
connection partnership. Select “No” and connect as a guest. Now your Window PC is connected
to the target device over ActiveSync.
5. Open the target device window by double-clicking “My Computer\Mobile Device”.
6. Drag-and-Drop or Copy-and-Paste the software files to the target device window. The Image
Acquisition Device Driver (vuqdrv.dll) must be placed in the directory specified by the “Path” key
in the Device section of the Driver Initialization File VuQuest2D.ini (the default location is
\windows). Other software components can be placed anywhere.
7. At this point the software is loaded to the target device. Launch the Driver Registration
Application (vuqreg.exe) from within the target device to install the driver in the operating system.
8. Launch the Demo Application (camtest.exe) from within the target device to test the IS4910
camera.