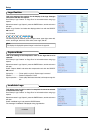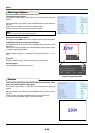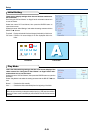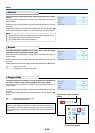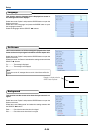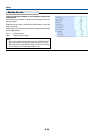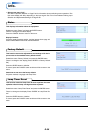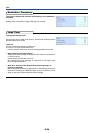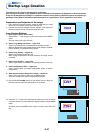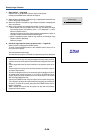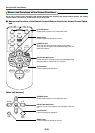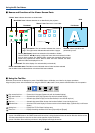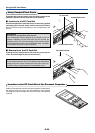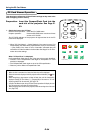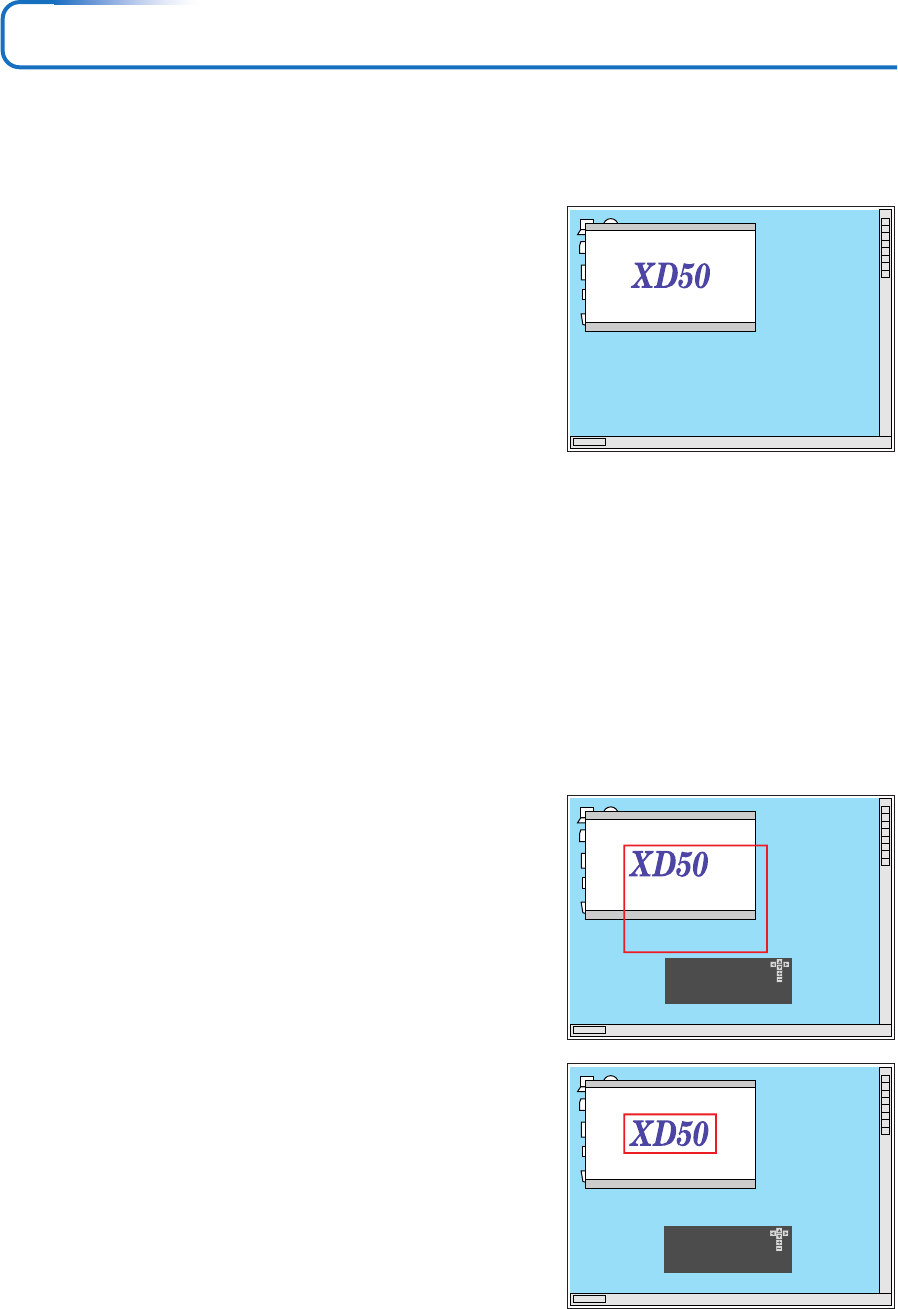
E-57
Startup Logo Creation
The startup logo is a function that displays a created logo.
After turning on the power, a logo appears in about 15 seconds. The displayed logo disappears in about 30 seconds.
A logo can be displayed by creating it on a personal computer, then projecting it with this projector and capturing it.
See Pages E-48 to E-50 for information about the selection of “Logo Capture” and an explanation of the items.
Preparation and Projection of the Image
1. Using personal computer software, create an image that you would
like to use on the startup screen, then save that file.
2. Connect the personal computer and the projector, then project the
personal computer screen. The saved image will open.
Logo Capture Settings
1. Open “Logo Capture” on the menu
Select “Setup” → “Logo Capture” on the menu and press the ENTER
button.
The logo capture sub menu will open.
2. Set the Logo Background Color → Page E-48
Select “Logo Background” and determine the background color.
When the background of the created image is white, selection of “White”
permits creation of a seamless startup screen.
3. Set the Logo Scaling → Page E-48
Select “Logo Scaling” and set the size.
When a large magnification has been selected, the image will blur
somewhat.
4. Set the Logo Position → Page E-49
Select “Logo Position” and determine the display position of the logo.
5. Set the Compression Ratio → Page E-49
Select “Capture Mode” and select image quality priority or capture
range priority.
6. Determine the Capture Range of the Image → Page E-50
Select “Start Logo Capture” and press the ENTER button.
There is a change to the capture range selection display.
(1) Use the SELECT ̆̄̇̈ buttons on the remote control to align the
red frame with the upper left (starting point) of the image.
Move Capture Region ....................................
Adjust Capture Region Height .......................
Toggle Width/Height Adjustment ................... “MENU”
Start .........“ENTER” Exit .........“CANCEL”
Move Capture Region ....................................
Adjust Capture Region Height .......................
Toggle Width/Height Adjustment ................... “MENU”
Start .........“ENTER” Exit .........“CANCEL”
(2) Press the “+”/“–” buttons and determine the capture size. The lower right
(end point) will move. To switch between height and width, press the MENU
button.
To cancel, press the CANCEL button. There is a return to the menu dis-
play.