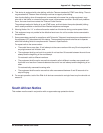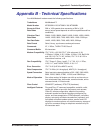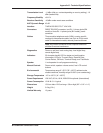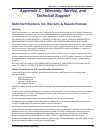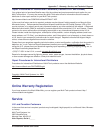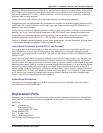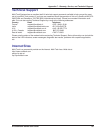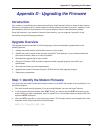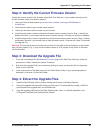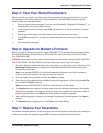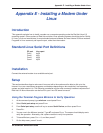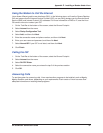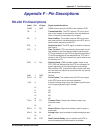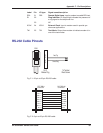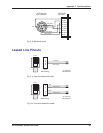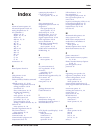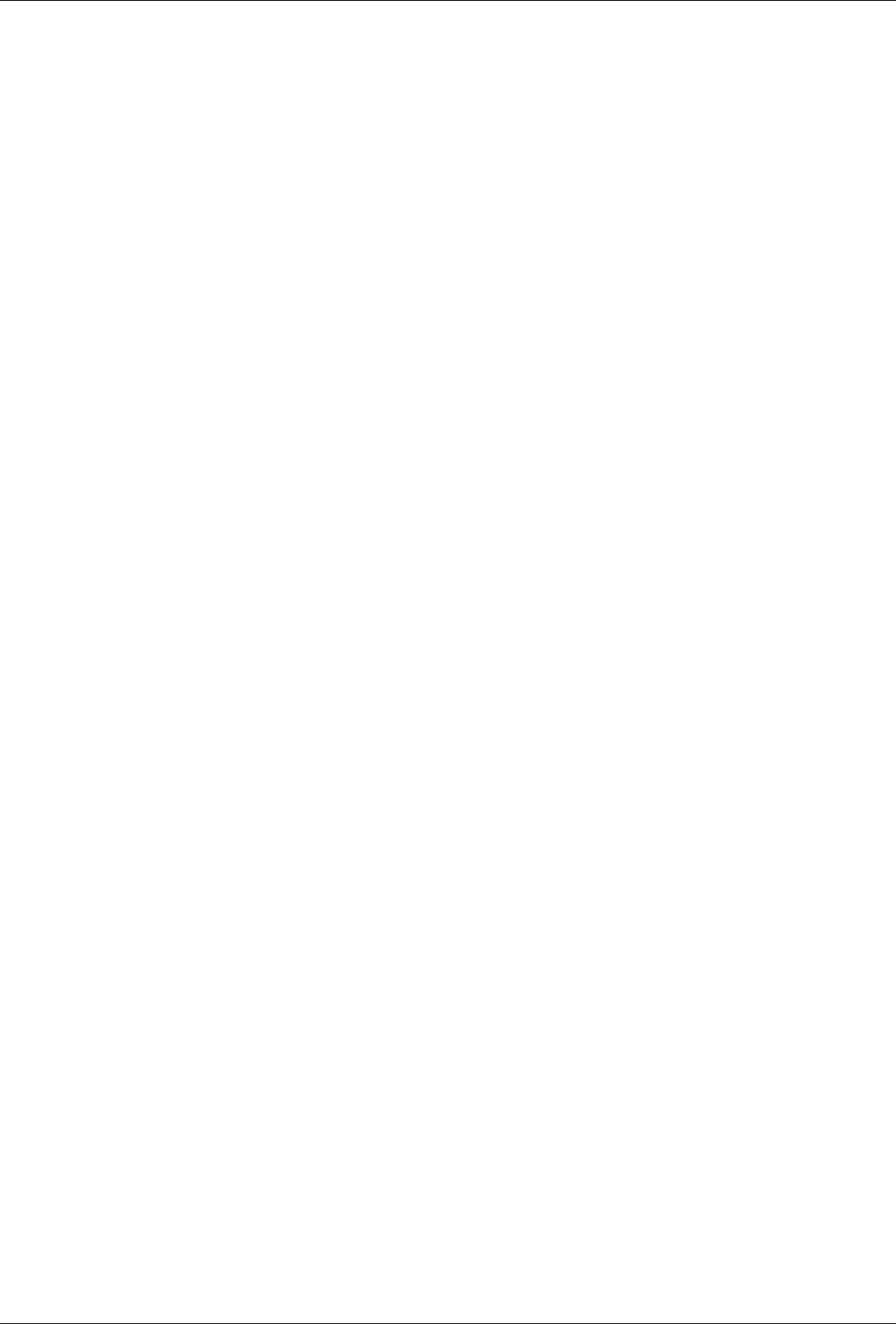
Appendix D - Upgrading the Firmware
58
MT5600BA/BL Series User Guide
Step 2: Identify the Current Firmware Version
Identify the current version of the firmware at the Multi-Tech Web site. If your modem already has the
current firmware, there is no need to update it.
1. Using your favorite Web browser, go to http://www.multitech.com/support/MultiModemII/
firmware.asp.
2. Scroll down the table to your modem model number.
3. Look at the firmware version number for your modem.
4. If the firmware version number matches the firmware version number found in “Step 1: Identify the
Modem Firmware,” your modem has the current firmware version, and does not need to be updated.
5. If the firmware version number is greater than the firmware version number found in “Step 1: Identify
the Modem Firmware,” your modem has an older firmware version. Continue with “Step 3: Download
the Upgrade File.”
Warning: The first digit of the new firmware must match the first digit of the old firmware, or the modem
may not work properly. E.g., if your current firmware version is 4.16, replace it only with 4.xx firmware,
not 6.xx firmware.
Step 3: Download the Upgrade File
1. If you are not already at the MultiModemII Firmware page of the Multi-Tech Web site, follow the
procedure in “Step 2: Identify the Current Firmware.”
2. Download the upgrade file for your modem by clicking its name, and save the file in a temporary
folder on your hard disk.
3. In the same section of the Web page, click the Flash Wizard utility for your operating system to
download it, and save it in the same folder.
Step 4: Extract the Upgrade Files
1. Install the Flash Wizard utility by double-clicking the file name in Windows Explorer.
2. Extract the upgrade files by double-clicking the file name. The extracted files include a .HEX file,
which contains the upgrade data, and a Readme file.
3. Copy the upgrade .HEX file into the Flash Wizard folder, which, in a default installation, is at
C:\Program Files\MultiTech Systems\Flash Wizard\.