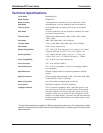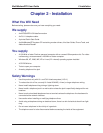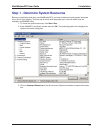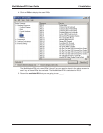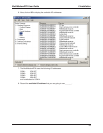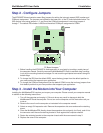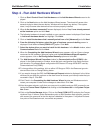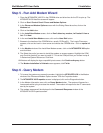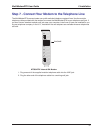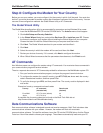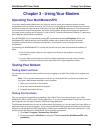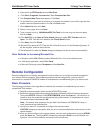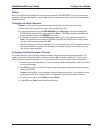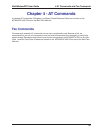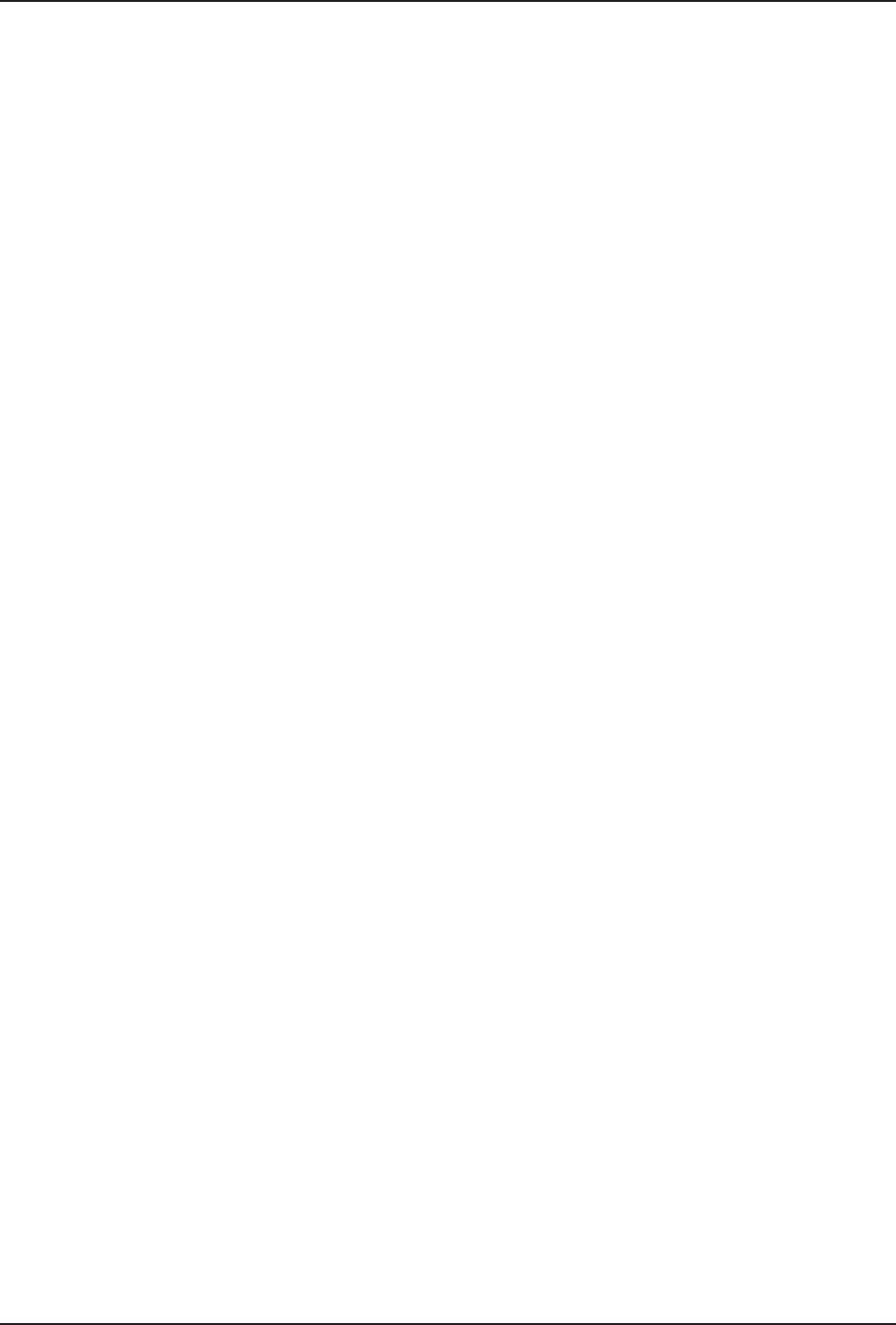
2 Installation
15
MultiModemZPX User Guide
Step 4 - Run Add Hardware Wizard
1. Click on Start I Control Panel I Add Hardware and the Add Hardware Wizard screen is dis-
played.
2. Click on the Next button on the Add Hardware Wizard screen. The wizard will pause a few
seconds trying to detect the new device. Windows will not detect any device, if the system
does, it may be some other device that has not been properly installed.
3. When Is the hardware connected? screen displayed, click on Yes, I have already connect-
ed the hardware option and click Next.
4. The following hardware is already installed on your computer screen is displayed. Scroll down
to Add a new hardware device and highlight. Click Next.
5. Click on Install the hardware that I manually select from a list [Advanced] and click Next.
6. From the following list below, select the type of hardware you are installing screen is
displayed. Scroll down to Ports [COM & LPT] option. Click Next.
7. Select the device driver you want to install for this hardware. In the Model window, select
Communications Port and click Next.
8. When the Completing the Add Hardware Wizard screen appears, click on View or change
resources for this hardware [Advance] option and the Add Hardware Wizard Properties
screen appears, click on Set Configuration Manually option and ckick OK.
9. The Add Hardware Wizard Properties window for Communications Port [COM3] is dis-
played. In the Setting based on: window, chose the basic configuration that mostly matches
your situation. For example Basic configuration 0003 has an I/O range 02F8-02FF used by:
Communications Port [COM2].
10.To change either of the settings, click on either I/O Range or IRQ in the Resource type win-
dow and then click on Change Setting button.
11.If you need to change the IRQ, the Edit Interrupt Request window is displayed. In the Value:
window click on either the up arrow or the down arrow to choose your interrupt value that you
recorded in Step 5. Click OK.
12.Click Finish in the Completing the Add Hardware Wizard window and Windows wants to
restart your computer in order for the changes to take effect. Click Yes.
13.After the system reboots, verify that your com port is available and your IRQ is correct by se-
lecting the Control Panel I System and clicking on the Hardware tab in the System Proper-
ties screen.
14.Click on the Device Manager button. Click on the Ports (COM & LPT) to display the Commu-
nications Ports. If either a yellow Exclamation point or Red Question mark appears, a conflict
with some of the resources or that the device is disabled in the system. If no yellow Exclama-
tion point or Red Question mark, no conflicts are present.