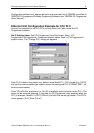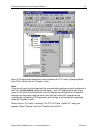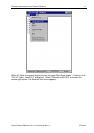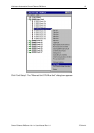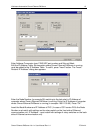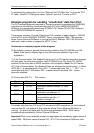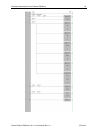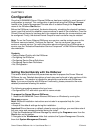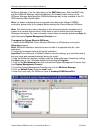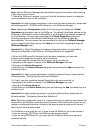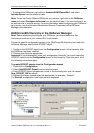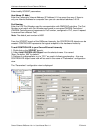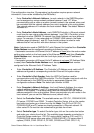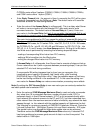Klinkmann Automation Omron Ethernet DAServer 17
Omron Ethernet DAServer Ver 1.x User Manual Rev 1.4 17014m14
CHAPTER 3
Configuration
Once the KLINKMANN Omron Ethernet DAServer has been installed, a small amount of
configuration is required. This configuration is performed using the DAServer Manager
hosted in the System Management Console after it is started through the Programs
menu of the Windows Start button.
Before the DAServer is activated, the device hierarchy, simulating the physical hardware
layout, must first be built to establish communications to each of the controllers. Once the
Omron Ethernet hierarchy has been built, the respective devices for communications can
be configured. Finally, the desired Device Groups for each controller may be created.
Note: To run the Omron Ethernet DAServer as a service, use the context menu on the
DAServer name and select “Configure As Service”. You can configure it as an auto
service or manual service. For more information about configuring your DAServer as a
service, see the “Activation/Deactivation/Service Component” of the DAServer Manager
documentation.
Contents
• Getting Started Quickly with the DAServer
• Configuring the DAServer
• Configuring Device Group Definitions
• Configuring Device Item Definitions
• Hot Configuration
Getting Started Quickly with the DAServer
This section briefly describes the procedures required to prepare the Omron Ethernet
DAServer for use. Detailed descriptions of each step can be found in later sections of this
documentation. This section is intended for people who are familiar with DAServers.
Note: If you are not familiar with DAServer functionality, please proceed to the more-
detailed procedures following this section.
The following procedures assume that you have:
• Configured the PLC with which you wish to communicate.
To prepare the Omron Ethernet DAServer
1. Install the KLINKMANN Omron Ethernet DAServer on Windows by running the
Setup.exe program.
Note: DAServer installation instructions are included in a separate Help file (.chm
extension).
• Accept all the default settings during the installation.
Important! Since there are no default values for security settings, you must take note of
the user name and password selected during the install.
2. Start the Wonderware DAServer Manager by selecting the Programs menu from the
Start button on the taskbar.
3. Navigate to the Wonderware folder that contains the System Management Console,
then click System Management Console.