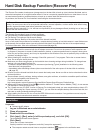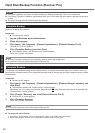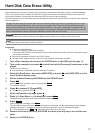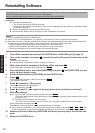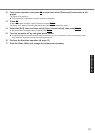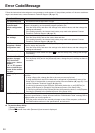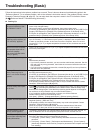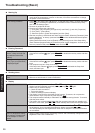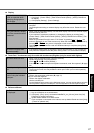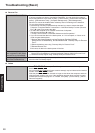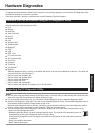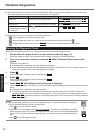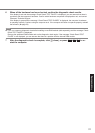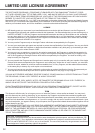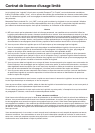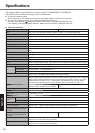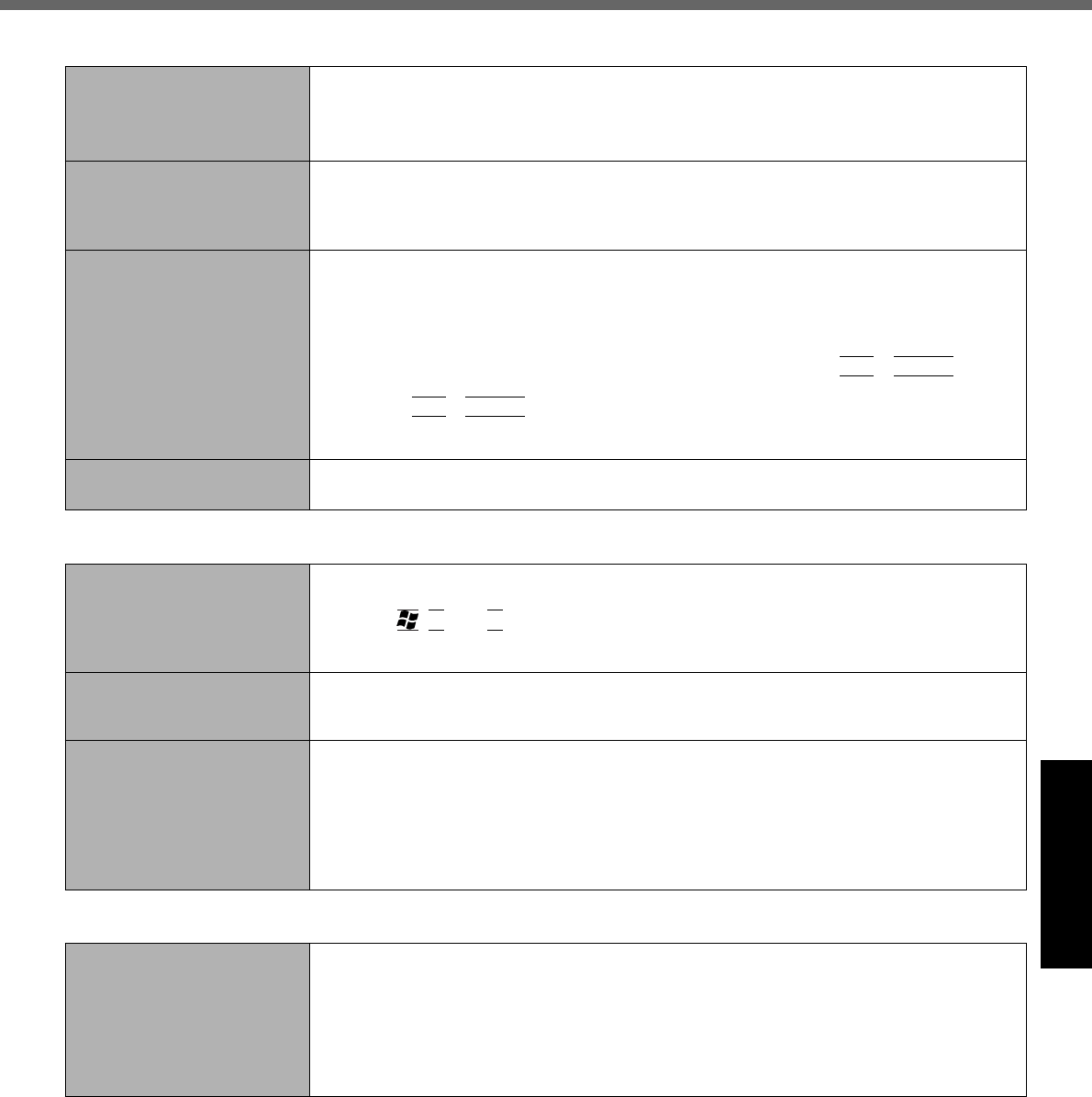
27
Troubleshooting
Display
Image colors are not repro-
duced as expected when
displaying photographs or
other images.
Remove the check mark of [Intel(R) Display Power Saving Technology].
A
Click [start] - [Control Panel] - [Other Control Panel Options] - [Intel(R) GMA Driver
for Mobile].
B
Click [Display Settings] - [Power Settings].
The screen is disordered.
Changing the number of display colors and resolution may affect the screen. Restart the
computer.
Connecting/disconnecting an external display may affect the screen. Restart the com-
puter.
During Simultaneous display,
one of the screens becomes
disordered.
When using the Extended Desktop, use the same display colors for the external display
as those used by the LCD.
If you continue to experience problems, try changing the display by clicking [start] -
[Control Panel] - [Other Control Panel Options] - [Intel(R) GMA Driver for Mobile] - [Dis-
play Devices
].
When the [Command Prompt] is set to “Full Screen” by pressing
Alt
+
Enter
, the
picture is displayed on one of the screens only. When the window display is restored by
pressing
Alt
+
Enter
, the picture is displayed on both screens.
Simultaneous display cannot be used until Windows startup is complete (during Setup
Utility, etc.)
.
The external display does
not work normally.
If the external display does not support the power saving function, it may not work nor-
mally when the computer enters the power saving mode. Turn off the external display.
Touch Pad / Touchscreen (only for model with touchscreen)/Digitizer (only for model with digitizer)
The cursor does not work.
When using the external mouse, connect it correctly.
Restart the computer using the keyboard.
(Press
,
U
, and
R
to select [Restart].)
If the computer does not respond to keyboard commands, read “No response” (
page
28).
Cannot input using the touch
pad.
Set [Touch Pad] to [Enable] in the [Main] menu of the Setup Utility.
The drivers for some mice may disable the touch pad. Check your mouse’s operating
instructions.
Cannot point the correct
position using the included
stylus/pen.
<Only for model with touchscreen>
Perform the touchscreen calibration (
page 15).
<Only for model with digitizer>
Perform the digitizer calibration.
Use the included pen.
On the Windows logon screen or the Welcome screen, you may not be able to point the
correct position using the included pen. Use the keyboard or the touch pad to log on.
Reference Manual
The Reference Manual is
not displayed.
Install Adobe Reader.
A
Log on to Windows as an administrator.
B
Click [start] - [Run], input [c:\util\reader\AdbeRdr70_enu_full.exe], then click [OK].
Follow the on-screen instructions.
C
Update Adobe Reader to its latest version.
If your computer is connected to the internet, start up Adobe Reader and click [Help]
- [Check for updates now].