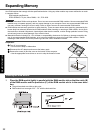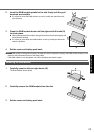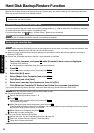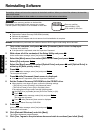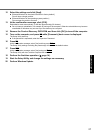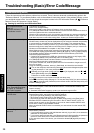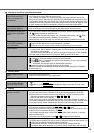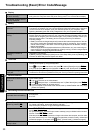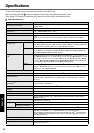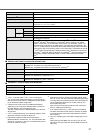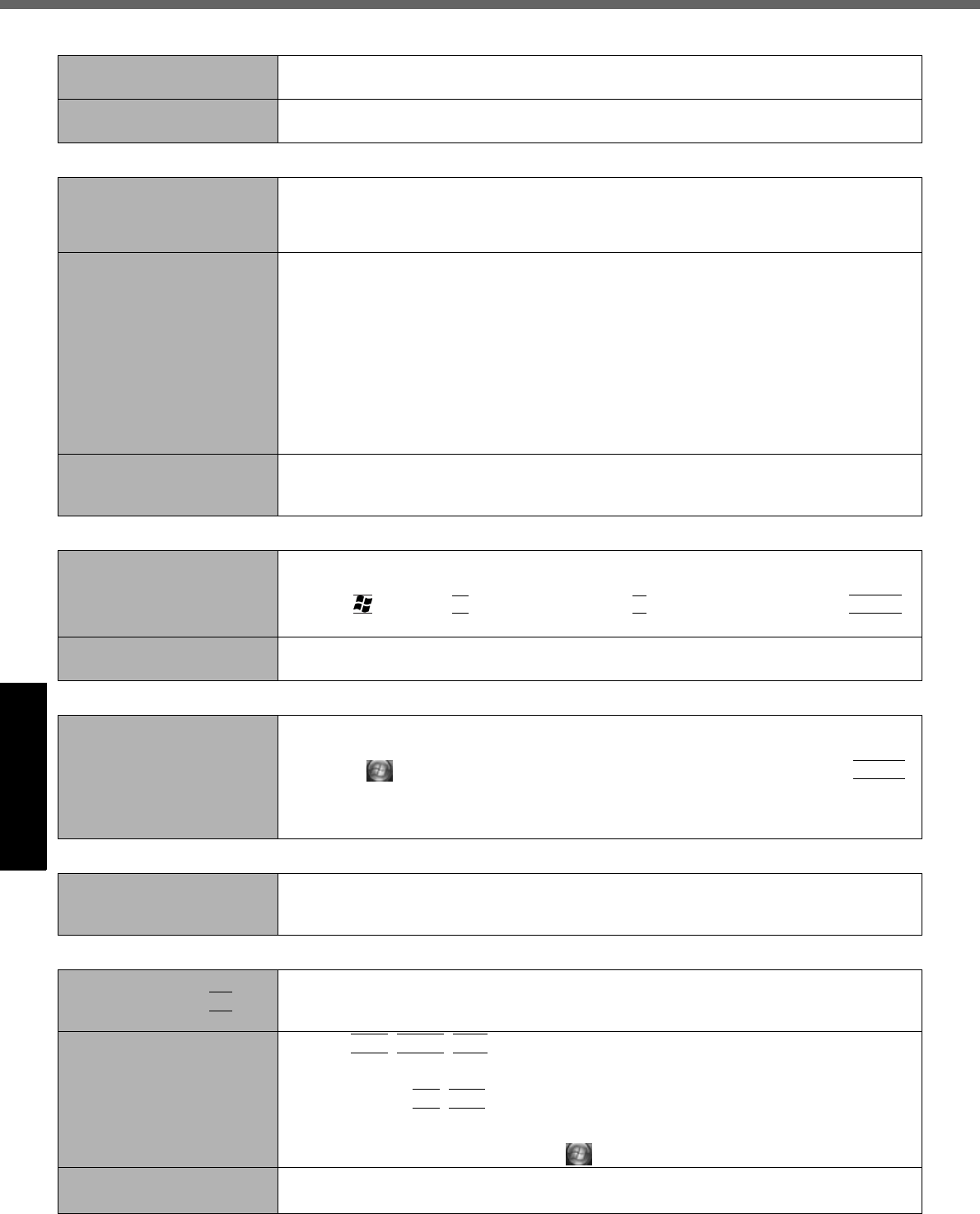
30
Troubleshooting (Basic)/Error Code/Message
Getting StartedUseful InformationTroubleshootingAppendix
The external display does
not work normally.
If the external display does not support the power saving function, it may not work nor-
mally when the computer enters the power saving mode. Turn off the external display.
The sidebar gadgets are not
correctly displayed.
Log off and log on Windows, and display the sidebar again.
Battery
The battery indicator is
lights red.
The battery level is very low (the charge is approx. 9% or less).
Connect the AC adaptor. You can use the computer when the indicator light is orange. If
you do not have an AC adaptor, save your data and power off your computer. After
replacing the battery pack with a fully charged one, turn your computer on again.
The battery indicator is
blinking.
If blinking red:
Quickly save your data and power off your computer. Remove the battery pack and dis-
connect the AC adaptor, then connect them again. If the problem persists, contact your
technical support office. The battery pack or charging circuit may be defective.
If blinking orange:
• Battery cannot be recharged temporarily because the internal temperature of the bat-
tery pack is outside the acceptable temperature range for recharging. Your computer
can be used normally in this state. Once the range requirement is satisfied, charging
begins automatically.
• Software applications and peripheral devices (USB devices, etc.) are consuming too
much power. Exit the software applications currently running. Once the range require-
ment is satisfied, charging begins automatically.
The battery indicator is
flashing.
The battery is recharging.
If [Battery Charging Indicator] in [Main] menu of the Setup Utility is set to [Flashing], the
indicator will alternately become lighter and darker.
Touch Pad
The cursor does not work.
When using the external mouse, connect it correctly.
Restart the computer by using the keyboard.
Press and press
three times, and press to select [Restart] and press
Enter
.
If the computer does not respond to keyboard commands, read “No response” (
below
)
.
Cannot input using the
touch pad.
Set [Touch Pad] to [Enable] in the [Main] menu of the Setup Utility.
The drivers for some mice may disable the touch pad. Check your mouse’s operating instructions.
Reference Manual
The Reference Manual is not
displayed.
Install Adobe Reader.
A Log on to Windows as an administrator.
B
Click (Start) and input “c:\util\reader\setup.exe” in [Start Search] then press
Enter
.
C Update Adobe Reader to its latest version.
If your computer is connected to the internet, start up Adobe Reader and click [Help] -
[Check for Updates].
Reinstalling B’s Recorder/B’s CLiP
A serial number is
requested when reinstalling.
Input the following serial number.
B’s Recorder:
B’s CLiP:
Others
[System Restore] does not
appear by pressing
F8
.
The restoration program does not run after Windows Anytime Upgrade is executed.
For further information, access the following web site:
https://eww.pavc.panasonic.co.jp/pc/itn/support/vistainfo.html
No response. Press
Ctrl
+
Shift
+
Esc
to open Task Manager and close the software application that
is not responding.
An input screen (e.g., password input screen at startup) may be hidden behind another
window. Press
Alt
+
Tab
to check.
Slide the power switch for four seconds or longer to shut down the computer, and then slide
the power switch to turn it on. If the application program does not work normally, uninstall and
reinstall the program. To uninstall, click (Start) - [Control Panel] - [Uninstall a program].
The PC information viewer
startup is slow.
It may take a minute or longer to start up depending on the network environment.
Display