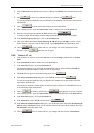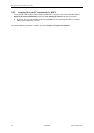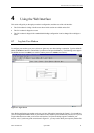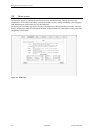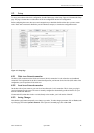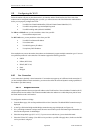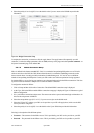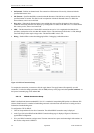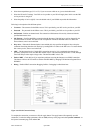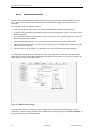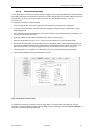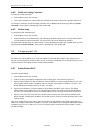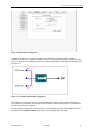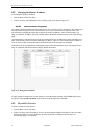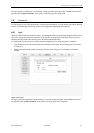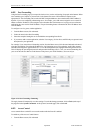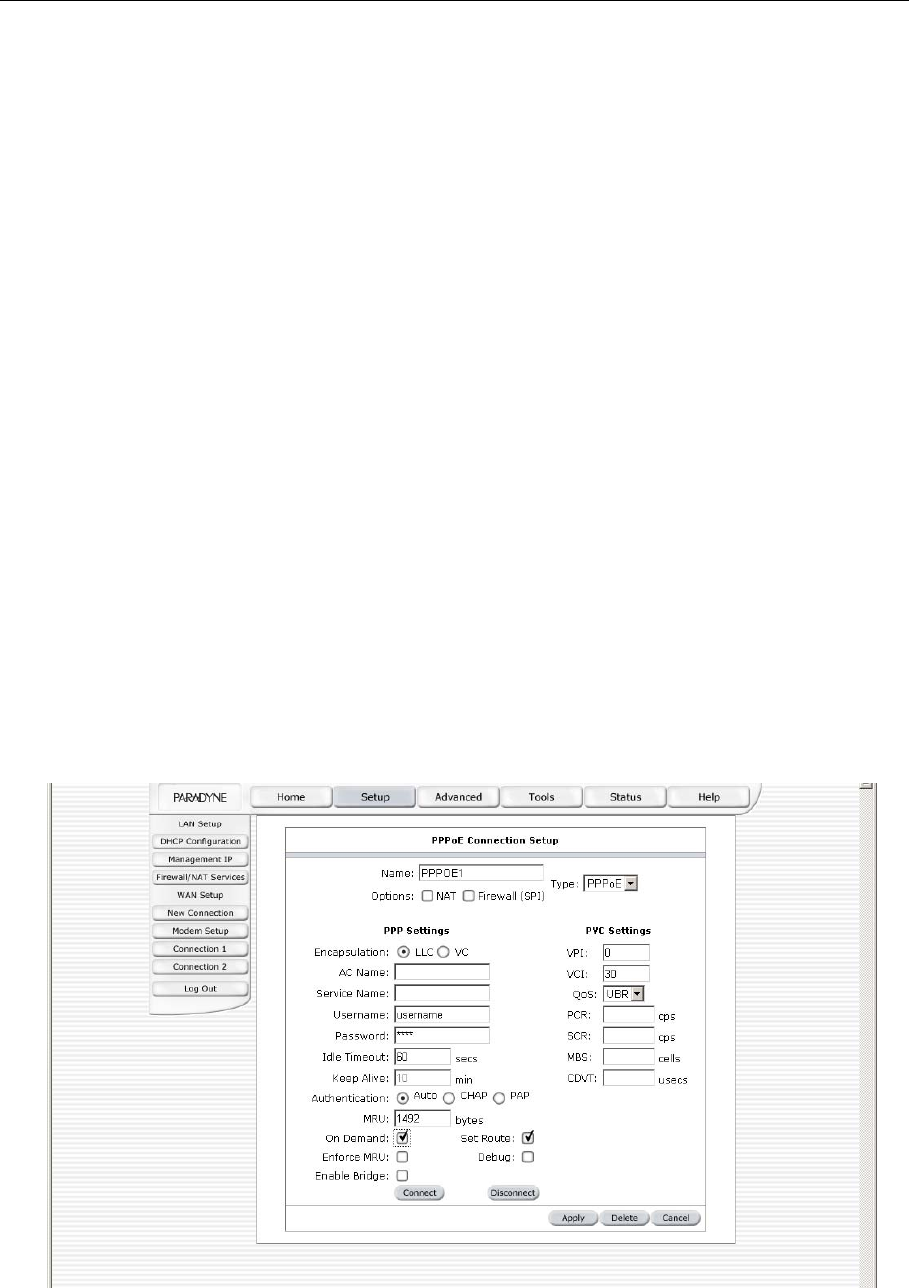
Hotwire 6210, 6211, and 6381 User’s Guide
4. Select the encapsulation type (LLC or VC). If you are not sure which to use, just use the default mode.
5. Select the VPI and VCI settings. Your DSL service provider or your ISP will supply these. In this case the DSL
service provider is using 0,30.
6. Select the quality of service (QOS). Leave the default value if your ISP did not provide this information.
Following is a description of the different options:
Username – The username for the PPPoA access. This is provided by your DSL service provider or your ISP. •
•
•
•
•
•
•
•
Password – The password for the PPPoA access. This is provided by your DSL service provider or your ISP.
On Demand – Enables on-demand mode. The connection will disconnect if no activity is detected after the
specified idle timeout value.
Idle Timeout – Specifies that PPPoA connection should disconnect if the link has no activity detected for the
specified number of seconds. This field is used in conjunction with the On Demand feature. To disable the
timeout feature, enter a zero in this field.
Keep Alive – When the On Demand option is not enabled, this value specifies the length of time to keep the
connection from being shut down for inactivity by sending PPP LCP echoes to the PPP server. To ensure that the
link is always active, enter a zero in this field.
MRU – The Maximum Receive Unit the DSL connection can receive. It is a negotiated value that asks the
provider to send packets of no more than this number of bytes. The maximum specified value is 1500, although
some DSL/ISP providers require a larger value. The minimum MRU value is 128.
Enforce MRU – Check this box if you experience problems accessing the Internet over a PPPoE connection.
This feature will force all TCP traffic to conform with PPP MRU by changing TCP Maximum Segment Size to
PPP MRU.
Debug – Enables PPPoE connection debugging facilities. Debugging is talked about later.
Figure 4-6. PPPoE Connection Setup
To complete the connection you must now click the Apply button. The Apply button will temporarily save this
connection. To make the change permanent, click on Tools (at the top of the page) and select System Commands. At
the System Commands page, click on Save All.
6210-A2-GB21-00 April 2004 27