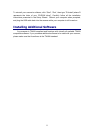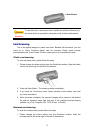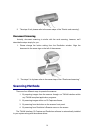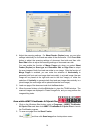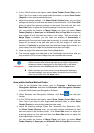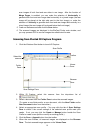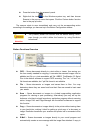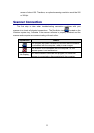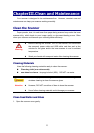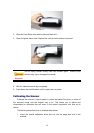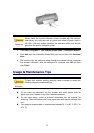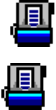
Alternatively you may click the Scan Wizard button from the toolbar to let Scan
Wizard guide you through the entire scan process.
You may also tailor your own user interface of DI Capture such as the toolbar
buttons, Viewer Pane, Browser Pane, etc.
Refer to the online help of DI Capture to explorer more about DI Capture!
S
S
c
c
a
a
n
n
n
n
i
i
n
n
g
g
f
f
r
r
o
o
m
m
t
t
h
h
e
e
S
S
c
c
a
a
n
n
n
n
e
e
r
r
’
’
s
s
P
P
a
a
n
n
e
e
l
l
o
o
r
r
O
O
n
n
-
-
s
s
c
c
r
r
e
e
e
e
n
n
D
D
o
o
c
c
A
A
c
c
t
t
i
i
o
o
n
n
'
'
s
s
E
E
x
x
e
e
c
c
u
u
t
t
e
e
M
M
e
e
n
n
u
u
The settings for the button on the scanner’s panel are configured through
DocAction. DocAction offers you quick access to the most frequently-used scanning
functions. They are especially useful when you need to repeatedly scan with the same
settings and send images to the same destination.
The button on the scanner panel will be used in this guide to demonstrate the
scanner operations. You may also use DocAction's on-screen Execute menu to
perform the same scanning tasks.
Configure Button Settings
Before performing your first scan via scanner buttons, you are recommended to
configure the button settings to your needs and preferences first. There are two ways
to configure or view the button settings of DocAction:
Double-click the icon
in the Windows system tray.
Right-click the icon
in the Windows system tray, and then choose
Button Configuration in the pop-up menu that opens.
Within the “Button Configuration” window, you can find Custom icon on the left side
of the window. Clicking the icon on the left pane and its current button settings are
displayed immediately on the right pane. Select the desired function from the drop-
down list of Button Template. You may adjust the settings as desired.
Click the Help button within the Button Configuration window for more information
about the settings.
Scan from the Button
Scanning documents or images from this scanner is very easy. Follow the two
steps described below:
1. Place the document or image onto the scanner.
2. Do one of the following to start scanning:
19