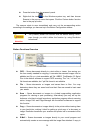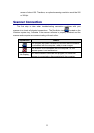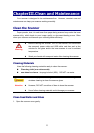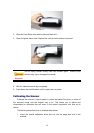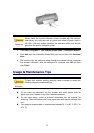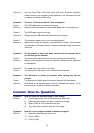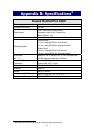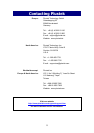Solution 2: Run the Scan Disk utility that came with your Windows computer.
Please consult your computer documentation or the Windows help files
on how to run the Scan Disk Utility.
Symptom: The error “Scanner not Found” that is displayed.
Cause 1: The USB cables are not connected properly.
Solution 1: Make sure that the cables are connected tightly and to the proper port.
Cause 2: The USB cable might be too long.
Solution 2: Please use the USB cable that comes with your scanner.
Cause 3: The scanner’s power cord is not connected properly.
Solution 3: Make sure that the AC adapter is connected to an outlet. If the scanner
is connected to a Surge Protector, make sure that the Surge Protector is
turned on.
Symptom: The document or photo has been inserted into the scanner but is
not fed through the scanner.
Cause 1: The document or photo was not correctly inserted into the scanner.
Solution 1: Make sure the document or photo is properly inserted into the page feed
of the scanner.
Solution 2: The paper may be too think or too thick.
Cause 2: The thickness of the paper is out of scanner specifications.
Symptom: The document or photo got jammed while getting fed into the
scanner.
Cause: The document or photo was not correctly inserted into the scanner.
Solution: Grab ahold of the jammed paper and pull it through the scanner. Try to
avoid creasing, wrinkling or tearing the paper.
Common -How-to- Questions
Symptom: How do I save the scanned image in JPG format?
Solution: 1) In the Image-editor, click on [File] and then [Save As].
2) Select the folder where you want to save your image.
3) Select JPEG or JPG under Save as type:
4) Type the name of the file name for your image.
Symptom: How do I cut an image and paste in another program?
Solution: 1) Select the area that you want to cut.
2) Click on [Edit].
3) Click on [Cut].
29