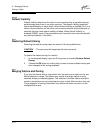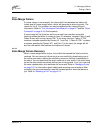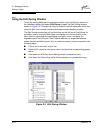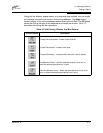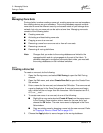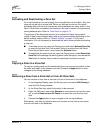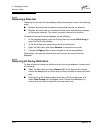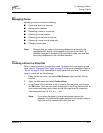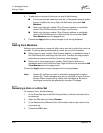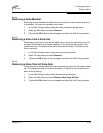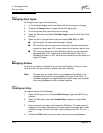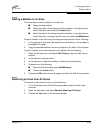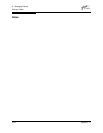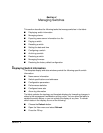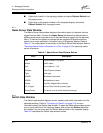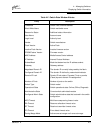3 – Managing Fabrics
Zoning a Fabric
3-22 59048-01 A
4. To add ports or devices to the zone, do one of the following:
■ In the zone set tree, select the zone set. In the graphic window, select
the port to add to the zone. Open the Edit menu and select Add
Members.
■ Select a port by port number, Fibre Channel address, or worldwide
name in the Port/Device tree, and drag it into the zone.
■ Select a port by port number, Fibre Channel address, or worldwide
name in the Port/Device tree. Right-click the zone and select Add
Zone Members from the popup menu.
5. Choose the Apply button to save changes to the zoning database.
3.4.7.2
Adding Zone Members
Adding a zone member to a zone will affect every zone set in which that zone is a
member. To add member ports/devices to a zone, do one of the following:
■ Select a port by port number, Fibre Channel address, or worldwide name in
the Port/Device tree, and drag it into the zone. To select and drag multiple
ports/devices, press and hold the Control key while dragging.
■ Select one or more ports by port number, Fibre Channel address, or
worldwide name in the Port/Device tree. Right-click the zone and select Add
Zone Members from the popup menu.
Choose the Apply button to save changes to the zoning database.
3.4.7.3
Renaming a Zone or a Zone Set
To rename a zone, do the following:
1. In the Zone Sets tree of the Edit Zoning window, click the zone/zone set to
be renamed.
2. Open the Edit menu and select Rename.
3. In the Rename Zone/Rename Zone Set window, enter a new name for the
zone/zone set.
4. Choose the OK button.
Note: Domain ID conflicts can result in automatic reassignment of switch
domain IDs. These reassignments are not reflected in zones that use
domain ID/port number pair to define their membership. Be sure to
reconfigure zones that are affected by a domain ID change.