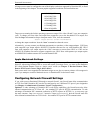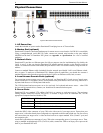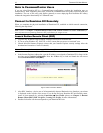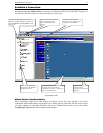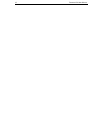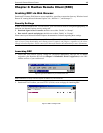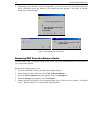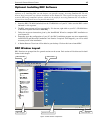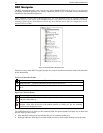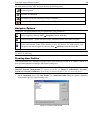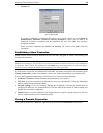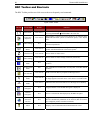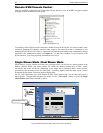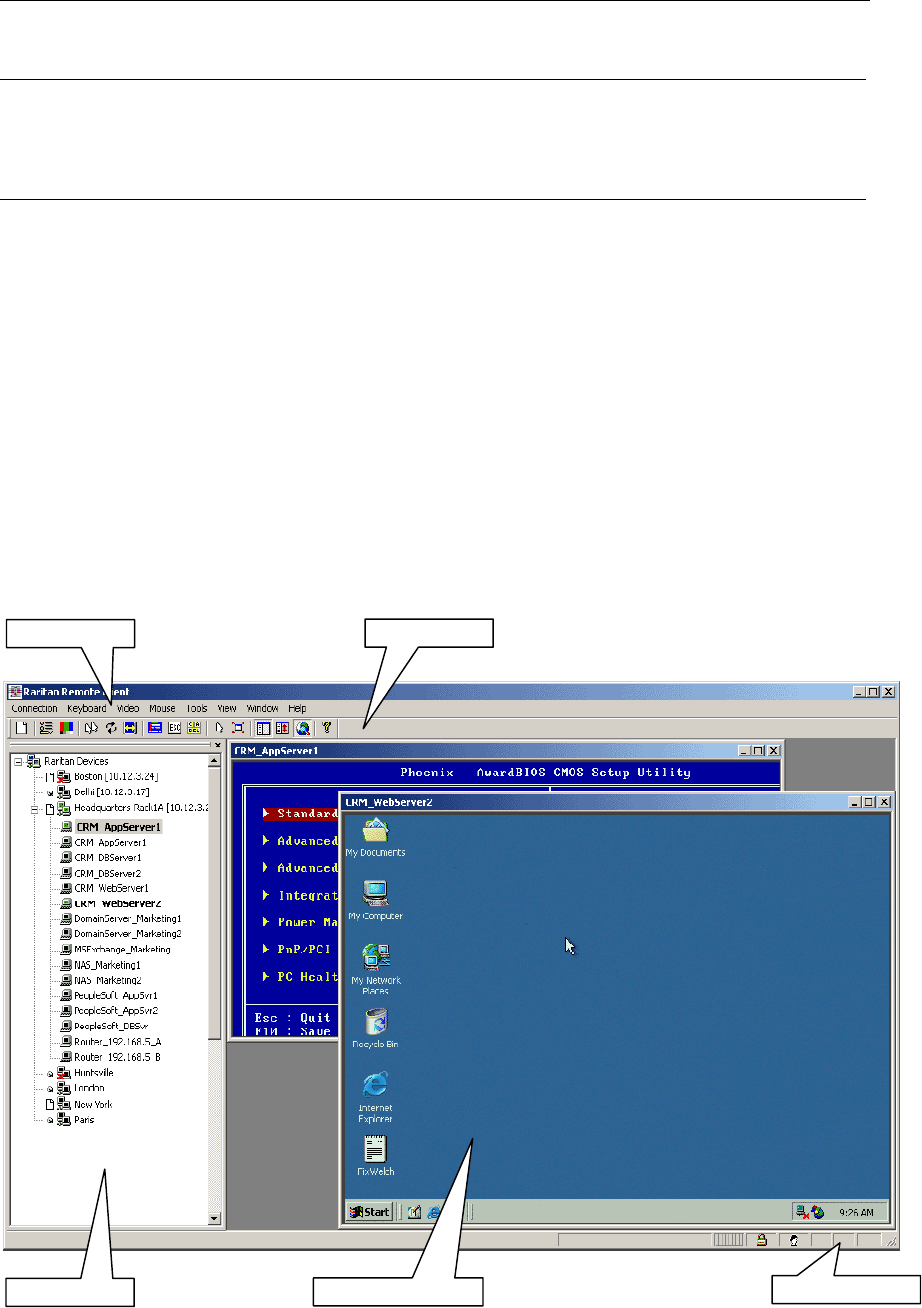
CHAPTER 3: RARITAN REMOTE CLIENT 15
15
Optional: Installing RRC Software
Note: This step is optional. Dominion KX can be accessed from a Remote PC either by installing RRC
software, or by launching RRC via web browser (see previous section). Accessing Dominion KX via web
browser does not require any software installation on the Remote PC. This section lists the steps required
to invoke RRC using standalone software, which may be useful for accessing Dominion KX via modem or
if you wish to close firewall access to ports 80 and/or 443.
1. Insert the RRC CD-ROM (included) into the CD-ROM drive of your PC. Make sure the RRC version
indicated is v4.0 or greater.
2. The RRC setup program will run automatically. If it does not, right-click on your PC’s CD-ROM drive
in Windows Explorer and choose Auto Play.
3. Follow the on-screen instructions given by the InstallShield Wizard to complete RRC installation on
your Remote PC.
4. Depending upon the configuration of your PC, the RRC installation program may also automatically
install DirectX and Microsoft Foundation Class libraries if required. If this happens, you will be asked
to restart your PC after installation.
5. A Raritan Remote Client icon will be added to your desktop. Click on this icon to launch RRC.
RRC Window Layout
RRC functions are grouped into five general sections on the screen. Each section will be discussed in detail
further in this chapter.
RRC Toolbar
RRC Menu Bar
RRC Status Bar
Remote KVM Console
RRC Navigator
Figure 12 RRC Screen Components