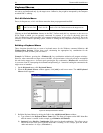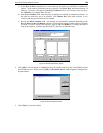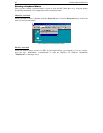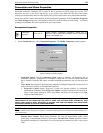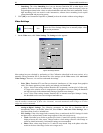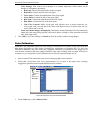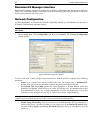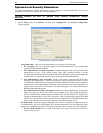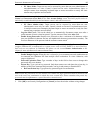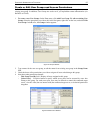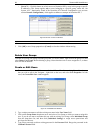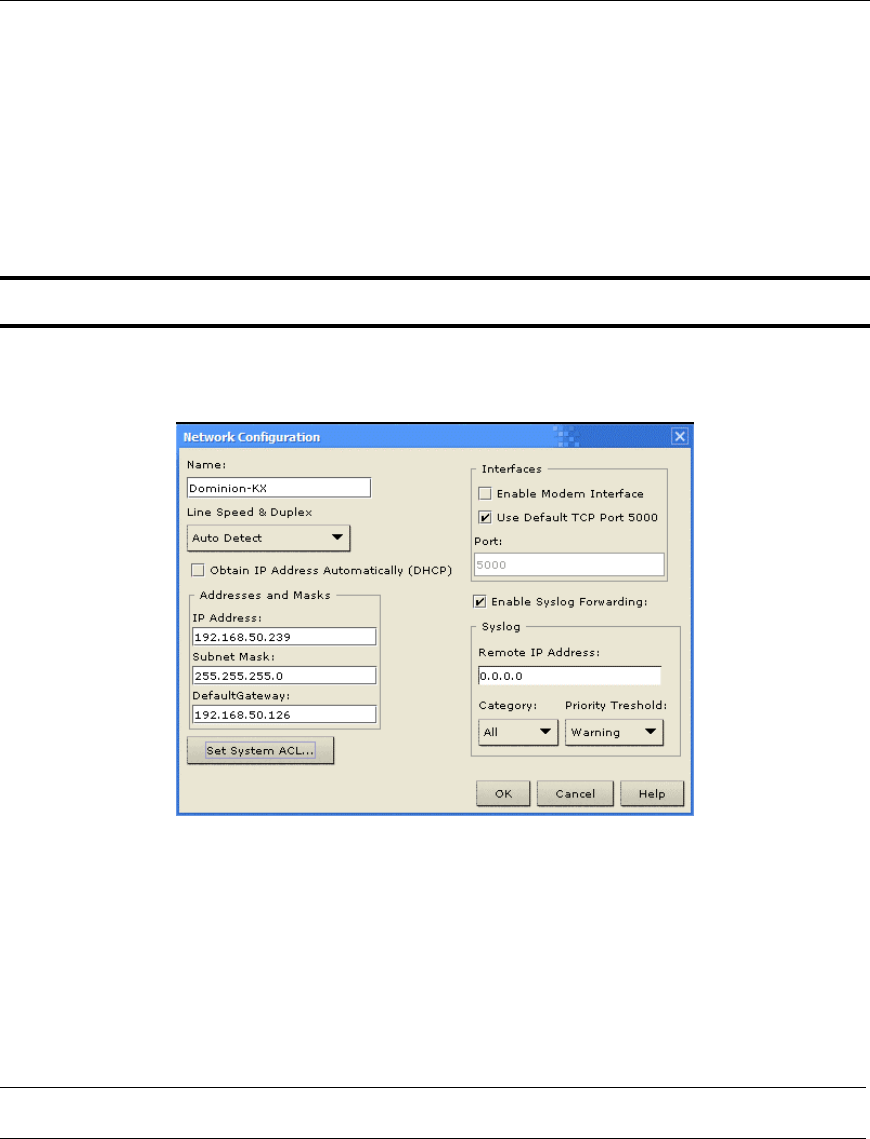
32 DOMINION KX USER MANUAL
Dominion KX Manager Interface
Dominion KX Manager provides an interface for performing configuration and administrative functions.
Many of the commands available on the menu bar can be accessed by right-clicking on objects in the server
and user lists on the left side of the screen.
Network Configuration
Use these descriptions to customize the network configuration settings of your Dominion KX unit such as
IP Address, Ethernet speed, and other settings.
Important: Dominion KX must be rebooted before Network Configuration changes
take effect.
1. On the Setup menu, click Configuration, and then click Network. The Network Configuration
window appears.
Figure 31 Network Configuration Window
You have seen most of these settings in networked devices, with the possible exception of the following
parameters:
− Name: Type a unique name for the Dominion KX unit. The default name is Dominion-KX.
Remote users will see and use this name to identify this particular Dominion KX unit.
− Use Default TCP Port 5000: Besides the initial download of Raritan Remote Client and
Dominion KX Manager (which occurs over secure HTTPS Port 443), all communication to and
from Dominion KX occurs over a single, configurable TCP Port. By default, this is set to Port
5000, but you may configure it to use any TCP port of your choice, except 80 and 443.
Note: In order to access Dominion KX from beyond a firewall, your firewall settings must enable two-way
communication through the default port 5000 or the non-default port configured above.
− Enable Syslog Forwarding: Click on this check box to send Dominion KX log messages to a
remote syslog server. Type the IP Address of your syslog server in the Remote IP Address field,
and click on the Category and Priority Threshold drop-down arrows to select the level of event
sensitivity.