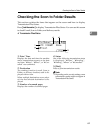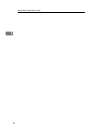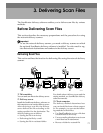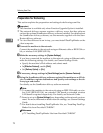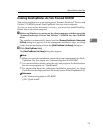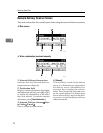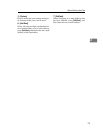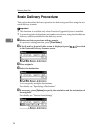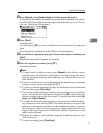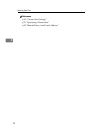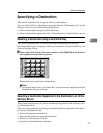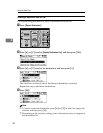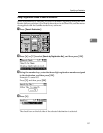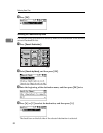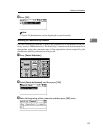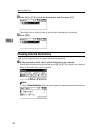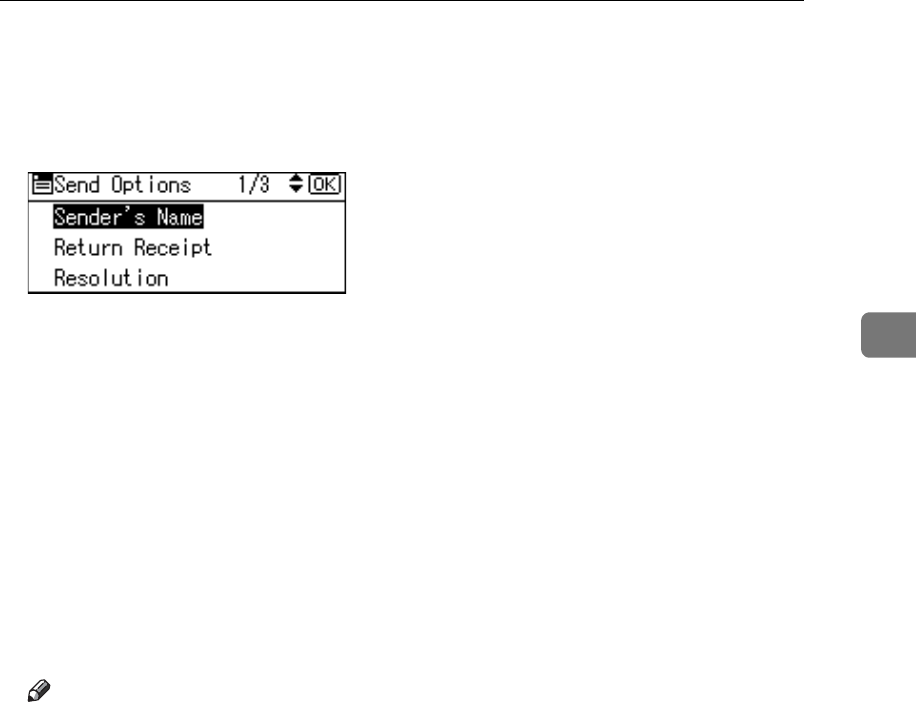
Basic Delivery Procedure
77
3
F Press [Options], select [Sender's Name], and then specify the sender.
If you specify the sender, data about the sender will be attached to the deliv-
ered file. Select the sender from those registered in the delivery server. For de-
tails, see “Specifying a Destination”.
G Press {Start}.
Scanning starts.
You must press {q} to send scan files that are scanned from the exposure
glass.
Scan files that are scanned from the ADF are sent immediately.
H If you still have originals to send, place them on the machine, and then press
{Start}.
Repeat this step until all originals are scanned.
I After all originals are scanned, press {q}.
Transmission starts.
Note
❒ To send e-mail via delivery server, press [Manual] on the delivery screen,
and then enter a destination e-mail address. For details about the proce-
dure for manually entering e-mail addresses, see "Manual Entry of an E-
mail Address".
❒ If you have selected two or more destinations, the destinations can be made
to appear one by one by pressing {U} or {T}.
❒ To cancel a selected destination, display the destination in the destination
field, and then press {Clear/ Stop}.
❒ You can use the Return Receipt function when sending e-mail via delivery
server. An e-mail is sent to the sender selected in step
F
, notifying him/her
that the recipient has read his/her e-mail. To use this function, under [Op-
tions], select [Return Receipt].
❒ To enable the Return Receipt function, you must set the ScanRouter deliv-
ery software to send e-mail by SMTP. For details about how to specify this
setting, see the manuals supplied with the ScanRouter delivery software.
Note, however, that if the receiving party's e-mail application does not
support Message Disposition Notification (MDN), notification e-mail
might not be returned.
❒ Register the sender’s e-mail address using the ScanRouter delivery soft-
ware in advance.
❒ To cancel scanning, press {Clear/ Stop}.