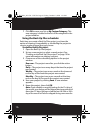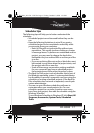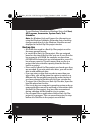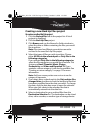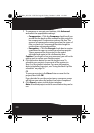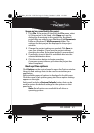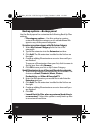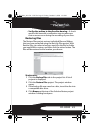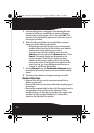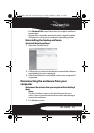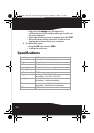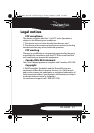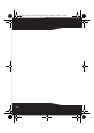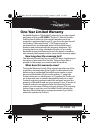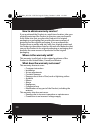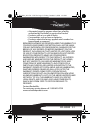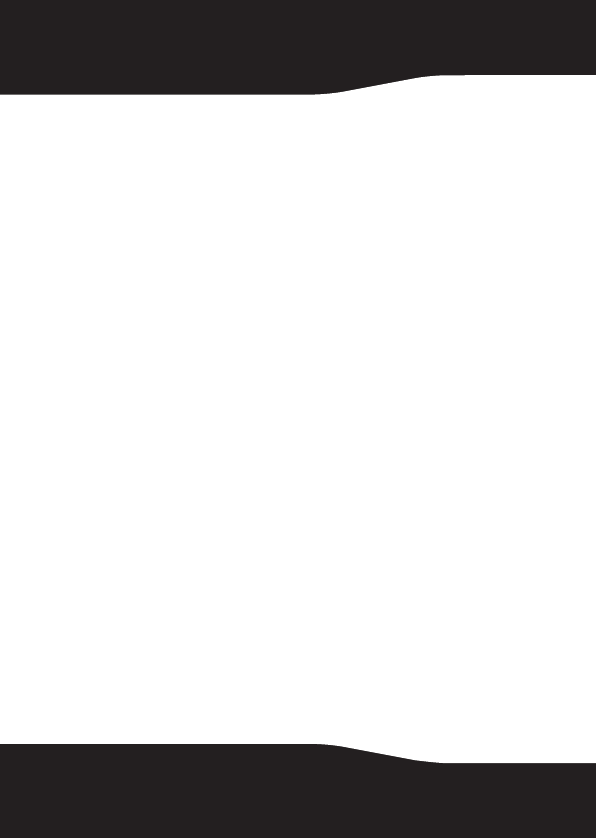
24
5 Use the dialog box to navigate to the backup file that
contains the files you would like to restore. After you
have found the backup file, click it, then click OK. The
content of the backup file appears as a directory tree in
the project window.
6 Select the files and folders you would like to restore
using one of the following methods:
• Navigate through the directory tree in the project
window. When you find a file or folder you want to
restore, select it by clicking on its name.
• Type all or part of a file or folder name into the
Search box to the right of the Browse button. Click
Search. The search results are displayed in the
project window. If the file you want to restore
appears in the search results, select it by clicking
once on its name. If the file does not appear in the
search results, try using different search terms or
looking in a different backup file.
7 Choose Browse from the Destination Selection menu
and select the location where your restored files will be
saved.
8 Click the action button to begin restoring your files.
Restore files tips
• Restore Files can be used to restore as many files or
folders as you wish.
• Restore Files will not overwrite a file without getting your
permission.
• Backup files created with the Back Up Files project can be
recognized by their .rfc file name extension. If you
double-click an .rfc file, the project launcher opens with
the Back Up Files project displayed. To restore files,
switch to the Restore Files project.
RF-HD25_08-1730 - ENG.fm Page 24 Friday, October 10, 2008 1:21 PM