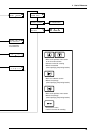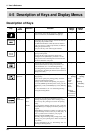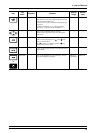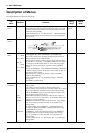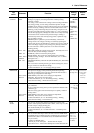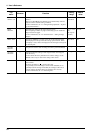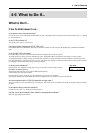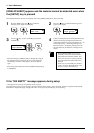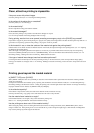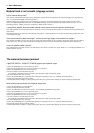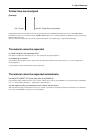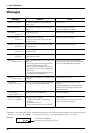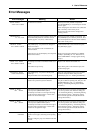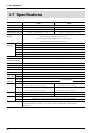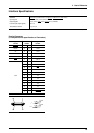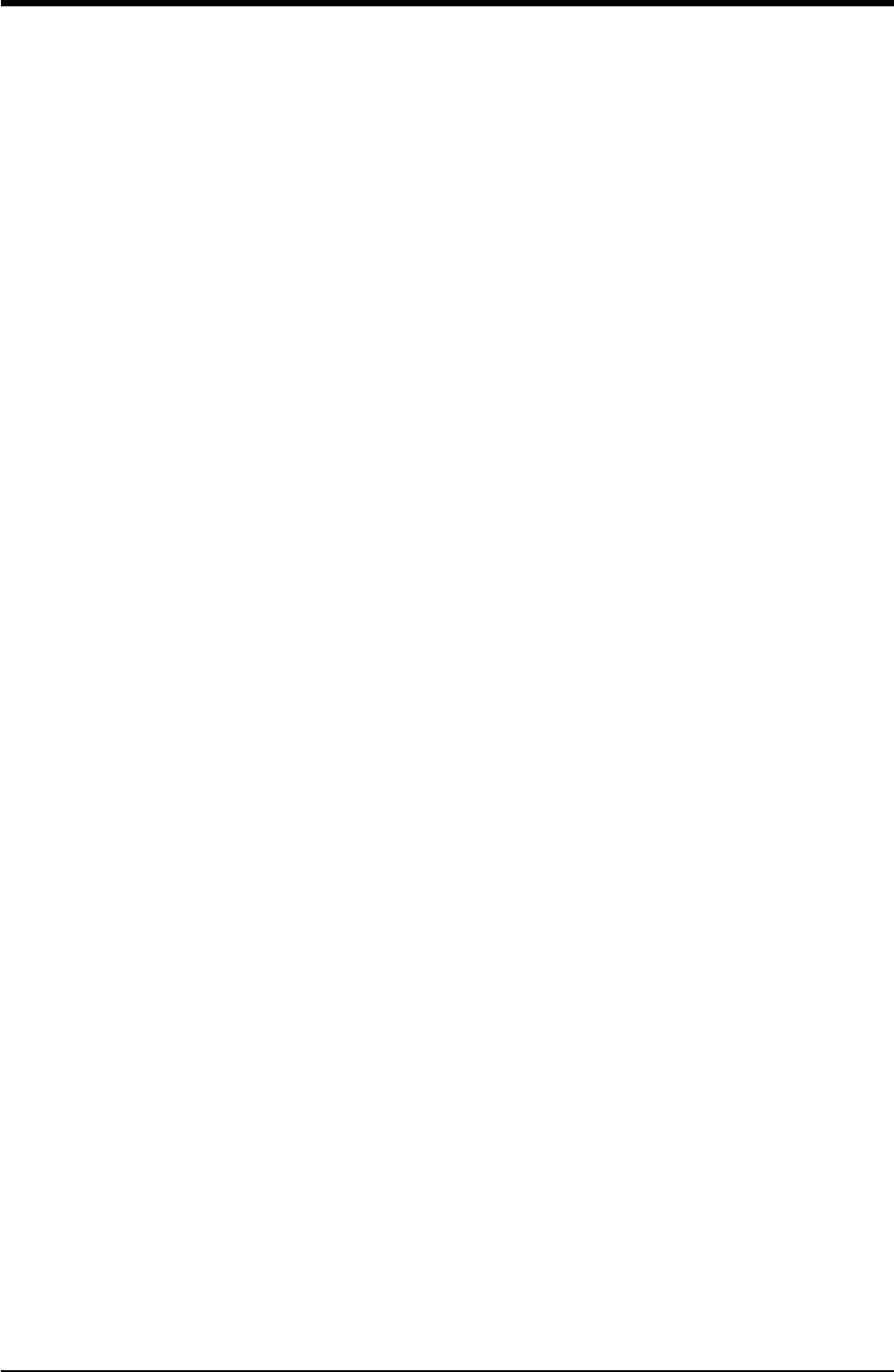
58
4 User's Reference
Material feed is not smooth (slippage occurs)
Is thick material being used?
If the surface of the material rubs against the printing heads and smooth feed is impossible, then adjust the height of the printing heads
(see "4-2 Adjusting the Height of the Printing Head").
When the height of the printing head has been adjusted, it is necessary to perform bidirectional correction (only when the printing
direction for [PRINT QUALITY] has been set to [BI-DIRECTION]). For more information about bidirectional correction, see "2-6
Performing Printing - Making Corrections for Printing - Bidirectional Correction."
If using sheet material, does the loaded material contact areas such as the stand's media flange?
If the sheet material contacts the media flange or the like at the back of the unit, shift the retainer to a location where the material doesn't
make contact.
If the material touches an obstruction while printing is in progress, normal material feed is not performed, and image quality may suffer
or the material may jam.
Is the sheet material loaded at an angle? Are the left and right edges of the material not straight?
If the material is loaded at an angle or if the left and right sides of the material are not cut straight, the location of the edges may shift as
feed is carried out. This may cause the material to rub against the inner side of the FJ-50/40 or be displaced from the printing area.
Is the roll material loaded correctly?
If the roll material is not loaded correctly, the material may come loose or advance at an angle. Refer to "2-4 Loading the Material" and
load the material correctly.
The material becomes jammed
If [MOTOR ERROR : TURN OFF POWER] appears and operation stops
(1) Press the [POWER] key to switch off the sub power.
(2) Remove the jammed material. Cut off any creased or torn portions.
(3) Press the [POWER] key to turn on the sub power.
(4) Correct whatever caused the material to jam.
(For example, if thick material has been loaded, then adjust the height of the printing heads.)
(5) Load the material and carry out setup.
(6) Press the [CLEANING] key to perform head cleaning and a printing test (see "3-3 Cleaning the Printing Heads").
(7) Send the printing data and perform printing.
* Jammed material may damage or soil the printing heads. Be sure to perform head cleaning first before sending the printing data.
When printing was continued, but should be started over
(1) Press the [PAUSE] key to pause operation.
(2) Stop sending data from the computer.
(3) Press the [SETUP] key. Hold down for about 1 second (making the SETUP LED go dark).
(4) Press the [POWER] key to switch off the sub power.
(5) Remove the jammed material. Cut off any creased or torn portions.
(6) Press the [POWER] key to turn on the sub power.
(7) Correct whatever caused the material to jam.
(For example, if thick material has been loaded, then adjust the height of the printing heads.)
(8) Load the material and carry out setup.
(9) Press the [CLEANING] key to perform head cleaning and a printing test (see "3-3 Cleaning the Printing Heads").
(10) Send the printing data and perform printing.
* Jammed material may damage or soil the printing heads. Be sure to perform head cleaning first before sending the printing data.