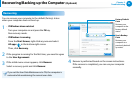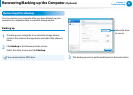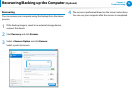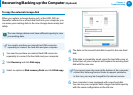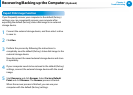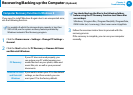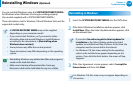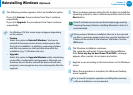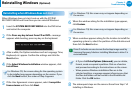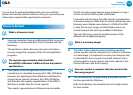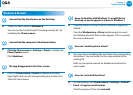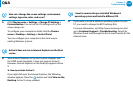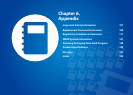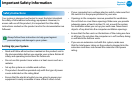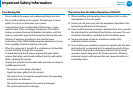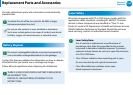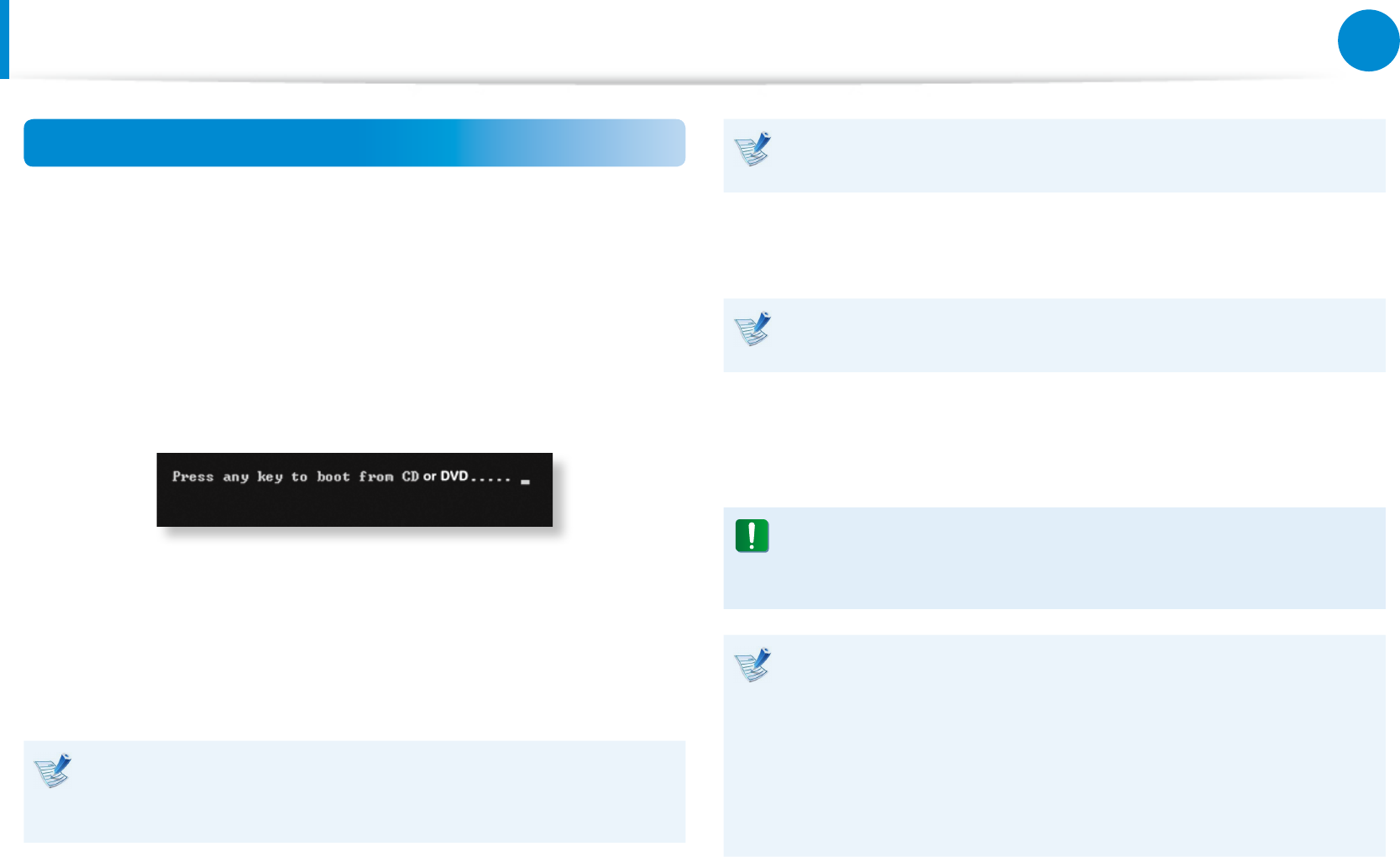
102
Chapter 5.
Troubleshooting
Reinstalling Windows
(Optional)
Reinstalling when Windows does not start
When Windows does not start, boot up with the SYSTEM
RECOVERY MEDIA and from there you can reinstall Windows.
1
Insert the SYSTEM RECOVERY MEDIA into the DVD drive
and restart the computer.
2
If the Press any key to boot from CD or DVD... message
appears while booting, press any key on the keyboard.
3
After a while, the Options windows such as Language, Time,
Keyboard, etc. appear. Conrm the settings and click the
Next button.
4
If the Select Windows Installation window appears, click
Install Now.
For Windows 7/8, the screen asking for the operating system
to be installed may appear depending on the version. If you
click the Next button, the screen of Step 5 appears.
5
If the User Agreement screen appears, select I accept the
license terms and then click Next.
For Windows 7/8, this screen may not appear depending on
the version.
6
When the window asking for the installation type appears,
click Custom.
For Windows 7/8, this screen may not appear depending on
the version.
7
When a window appears asking for the location to install the
operating system to, select the partition of the disk drive and
then click the Next button.
Drive D includes an area to save the backup image used by
Samsung Recovery Solution. Installing Windows to drive C is
recommended.
A If you click • Drive Options (Advanced), you can delete,
format, create or expand a partition. Click on a function
and proceed according to the instructions on the screen.
When previous Windows installation les are in the •
selected partition, a message appears informing you that
the les and folders will be moved to the Windows.old
folder. Click the OK button.
8
The subsequent steps are the same as those from Step 7 of
Installing in Windows.