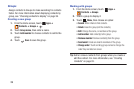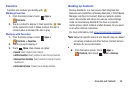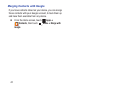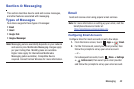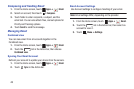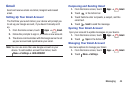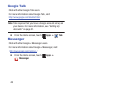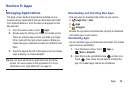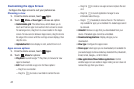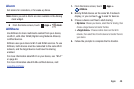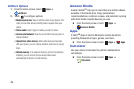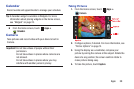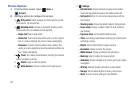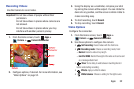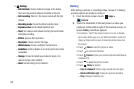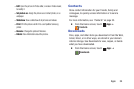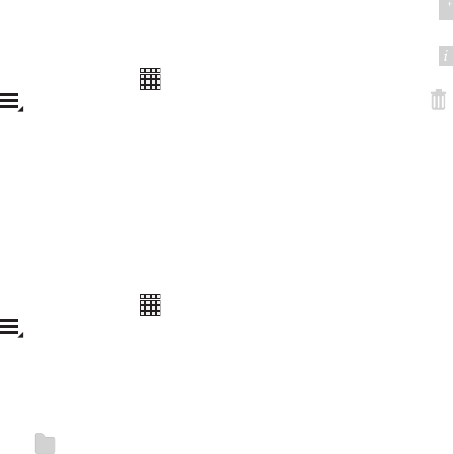
47
Customizing the Apps Screen
Configure the Apps screen to suit your preferences.
Choosing a view
1. From the Home screen, touch
Apps
.
2. Touch
Menu
➔
View type
to choose an option:
• Customizable grid
: The default view, which allows you to
touch and hold on apps to move them from screen to screen.
To rearrange icons, drag them to a new location in the Apps
screen. To move an icon between App screens, drag the icon to
the edge of the screen until the next App screen displays, then
drop the icon.
• Alphabetical list
: Icons display in a list, sorted from A to Z.
Apps screen options
1. From the Home screen, touch
Apps
.
2. Touch
Menu
for options:
•Play Store
: Launch Google™ Play Store, to browse for new
apps to download.
•Edit
: Touch and hold an app icon for these options:
–
Drag it to a new location.
–
Drag it to
to create a new folder to contain the icon.
–
Drag it to
to create a new apps screen and place the icon
on it.
–
Drag it to
to launch Application manager to view
information about the app.
–
Drag to
(if available) to remove the icon. The trashcan is
only available for apps you’ve installed. Pre-loaded apps cannot
be removed.
• Uninstall
: Remove an app that you downloaded from your
device. Preloaded apps cannot be uninstalled.
• Downloaded applications
: Display all apps you’ve
downloaded.
•View type
: Configure the apps screen.
• Share apps
: Select apps you’ve downloaded (not available for
pre-loaded apps) to share via Backup Assistant Plus, Bluetooth,
Email, Gmail, Google+, or Wi-Fi Direct.
• Hide applications/Show hidden applications
: Control
whether app icons are visible in Apps. Hiding an icon does not
remove the app from your device.
+
+