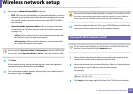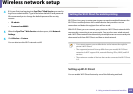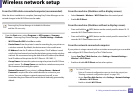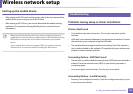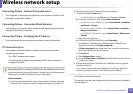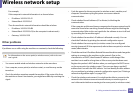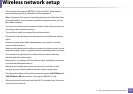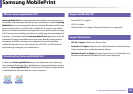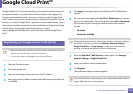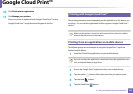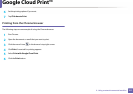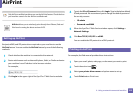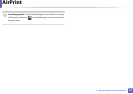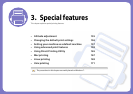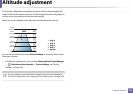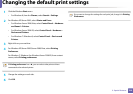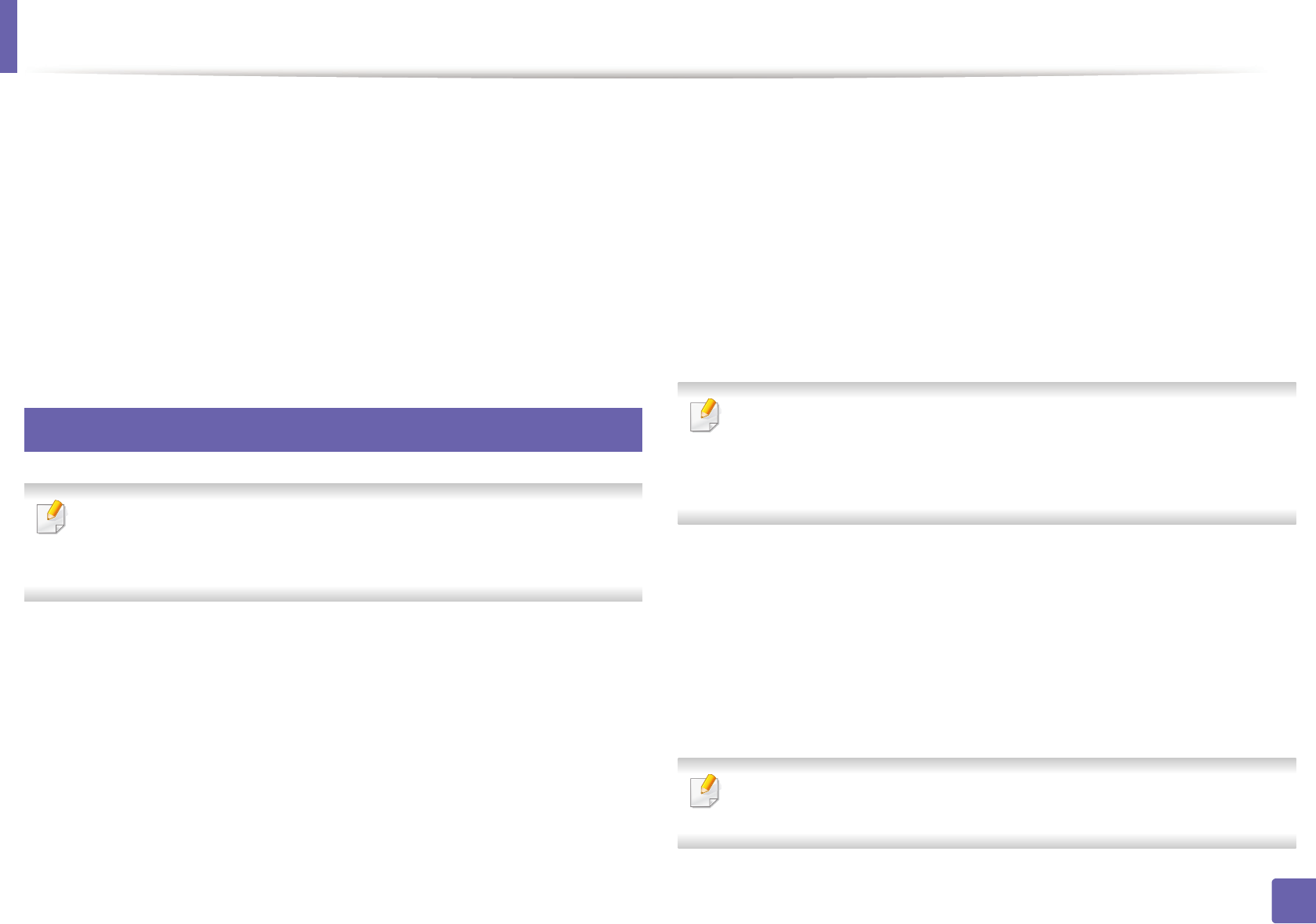
149
2. Using a network-connected machine
Google Cloud Print™
Google Cloud Print™ is a service that allows you to print to a printer using your
smart phone, tablet, or any other web-connected devices. Just register your
Google account with the printer, and you are ready to use the Google Cloud
Print™ service. You can print your document or email with Chrome OS, Chrome
browser, or a Gmail™/ Google Docs™ application on your mobile device, so you
don’t need to install the printer driver on the mobile device. Refer to the Google
website (http://www.google.com/cloudprint/learn/ or http://
support.google.com/cloudprint) for more information about Google Cloud
Print™.
25
Registering your Google account to the printer
• Make sure the printer machine is turned on and connected to a wired or
wireless network that has access to the Internet.
•You should create your Google account in the advance.
1
Open the Chrome browser.
2
Visit www.google.com.
3
Sign in to the Google website with your Gmail™ address.
4
Enter your printer’s IP address in the address field and press the Enter key
or click Go.
5
Click Login in the upper right corner of the SyncThru™ Web Service
website.
6
If it’s your first time logging into SyncThru™ Web Service you need to
log-in as an administrator. Type in the below default ID and Password.
We recommend you to change the default password for security
reasons.
• ID: admin
• Password: sec00000
If the network environment is using a proxy server, you need to configure
the proxy’s IP and port number from Settings > Network Settings >
Google Cloud Print > Proxy Setting. Contact your network service
provider or network administrator for more information.
7
When the SyncThru™ Web Service window opens, click Settings >
Network Settings > Google Cloud Print.
8
Enter your printer’s name and description.
9
Click Register.
The confirmation pop-up window appears.
If you set the browser to block pop-ups, the confirmation window will not
appear. Allow the site to show pop-ups.