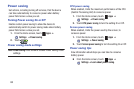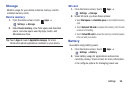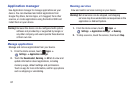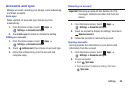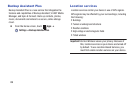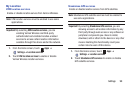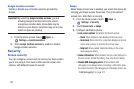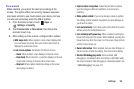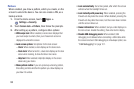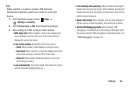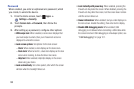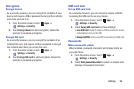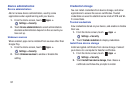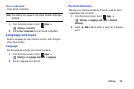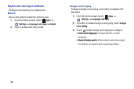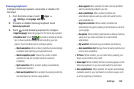93
Pattern
When enabled, you draw a pattern, which you create, on the
screen to unlock the device. You can also create a PIN, as a
backup unlock.
1. From the Home screen, touch
Apps
➔
Settings
➔
Security
.
2. Touch
Screen lock
➔
Pattern
, then follow the prompts.
3. After setting up a pattern, configure other options:
• With swipe lock
: When enabled, a lock screen displays that
you must swipe to unlock, then your chosen lock screen is
displayed to unlock the screen.
• Lock screen options
: Set options for the lock screen:
–
Clock
: When enabled, a clock displays on the lock screen.
–
Dual clock
: When turned On, a dual clock displays on the lock
screen when roaming, to show the time in two zones.
–
Help text
: When enabled, helpful tips display on the screen
about using your device.
• Make pattern visible:
If you set up backup unlock by pattern,
this setting controls whether the pattern you draw displays as
you draw it to unlock.
•Lock automatically
: Set a time period, after which the screen
will lock when the backlight times out.
• Lock instantly with power key
: When enabled, pressing the
Power/Lock Key locks the screen. When disabled, pressing the
Power/Lock Key dims the screen, but the screen does not lock
until the screen times out.
• Owner information
: When enabled, text you enter displays on
the lock screen. Enable the setting, then enter text to display.
• Disable USB debugging mode
: When enabled, USB
debugging is not allowed when connecting a USB cable while
the screen is locked. USB debugging is a Developer option; see
“USB debugging”
on page 107.