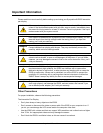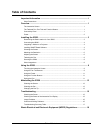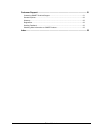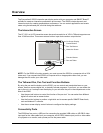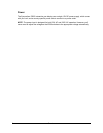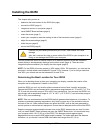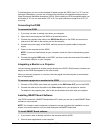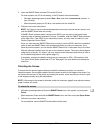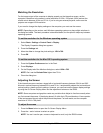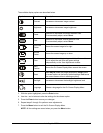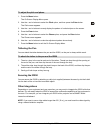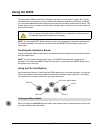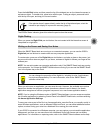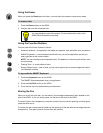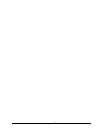Installing the ID250 5
3. Insert the SMART Board software CD into the CD drive.
For most systems, the CD is self-starting. If the CD doesn’t start automatically:
– (Windows operating systems) select Start > Run, and enter x:\autorun.exe (where x: is
your CD drive).
– (Mac computers) open your CD drive, and double-click the install file.
4. Follow the on-screen instructions.
NOTE: You’ll have to use the connected keyboard and mouse, because the pen doesn’t work
until the SMART Board tools are running.
If SMART Board software doesn’t recognize the ID250, you may have to activate the port
manually using an attached keyboard or mouse. For details, read the SMART Board software
online Help. Also, if the ID250 is your secondary monitor, you may need to enable it in your
Display Properties Control Panel.
Since you must have the SMART Board tools running to use the ID250, select the installation
option to start the SMART Board tools automatically when you start your computer. You’ll
know the tools are open if you can see the SMART Board icon in the system tray or the Dock.
With the software installed, touch the pen to the interactive screen. The cursor should appear
under the tip of the pen. If it doesn’t, you may need to orient the screen (see below) or refer to
the Troubleshooting section of this guide (page 15).
If necessary, configure the display settings on your computer to 1024 x 768 resolution with
True Color (24 bit) and a refresh rate of 70 Hz. See page 6 for more details on matching the
resolution.
Orienting the Screen
To ensure that the pointer appears directly beneath the tethered pen when you touch the
interactive screen, the computer needs to know the exact location of the image on the screen. You
can ensure the accuracy of the pointer by orienting the screen, which requires you to touch a grid
of red targets precisely using the tethered pen.
NOTE: If the image on the screen is distorted, match the resolution (page 6) and adjust the screen
(page 6) before you orient.
1. (Windows operating systems) Press the SMART Board icon in the system tray, and press
Orient.
(Mac computers) Press and hold the SMART Board icon in the Dock, and press Open Orient.
2. Follow the on-screen instructions.
For more details, see the SMART Board software online Help.
To orient the screen