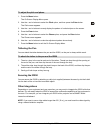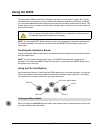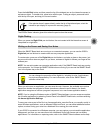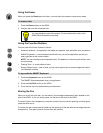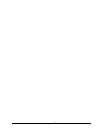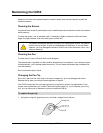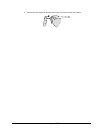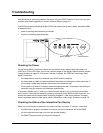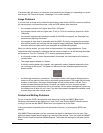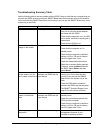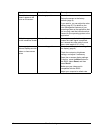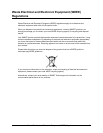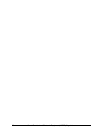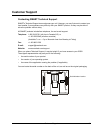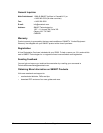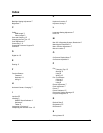16 Troubleshooting
If the status light still doesn’t turn blue and your interactive pen display isn’t responding to a touch
with the pen, call Technical Support. (See page 21 for contact details.)
Image Problems
If you don’t see an image on the interactive pen display, check that the ID250 is turned on and that
you have properly connected the power, video and USB cables. Also check that:
• the computer resolution isn’t higher than 1024 x 768 pixels
• the computer refresh rate isn’t higher than 70 Hz (or 75 Hz for resolutions lower than 1024 x
768 pixels)
• the contrast, brightness and backlight controls of the ID250 are properly set. See page 6 for
particulars on adjusting the screen.
• the computer’s video card is compatible with the ID250. Do this by connecting the computer
with another monitor and verifying that the image is properly displayed. Read the information
that came with your video card or your computer for troubleshooting details.
When you use the screen, you may notice some anomalies in the image appearance. These
irregularities aren’t necessarily indications that the screen is defective, as the following anomalies
are common to Thin Film Transistor (TFT) liquid-crystal display screens:
• A very small number of pixels are permanently illuminated, not illuminated at all or show an
incorrect color
• The image appears striped or it flickers
• A moiré or pooling pattern (an irregular, wavy geometric pattern) appears temporarily when
you’re writing on the screen. This pattern is the result of hard, downward pressure on the
screen surface.
• An afterimage remains for a short time. This happens when a still image is displayed on the
screen for a long period of time without the screen being refreshed. The longer the still image
remains on the screen, the longer the afterimage will last and the darker it will be. This is
normal and won’t damage the screen. However, you should use your computer’s power
management tools to preserve the life of your screen. Set the power management options so
the screen turns off when it’s not in use. If you don’t have power management available, install
a screen saver that uses a blank screen.
Control and Writing Problems
For you to use the ID250, the computer must always be running the SMART Board tools.
Otherwise, the interactive pen display won’t work. You’ll know that the SMART Board tools are
running if you can see the SMART Board icon in the system tray or the Dock.
If the cursor doesn’t accurately follow the movement of the pen, try orienting the ID250 (see
page 5).
With SMART Board software, you can customize the digital ink that flows from your pen. If the
digital ink doesn’t appear as you expect it to, check the pen settings. To do this, open the SMART
Board Control Panel and access the Pen Tray tab. Then check the settings for the pens and the
eraser.